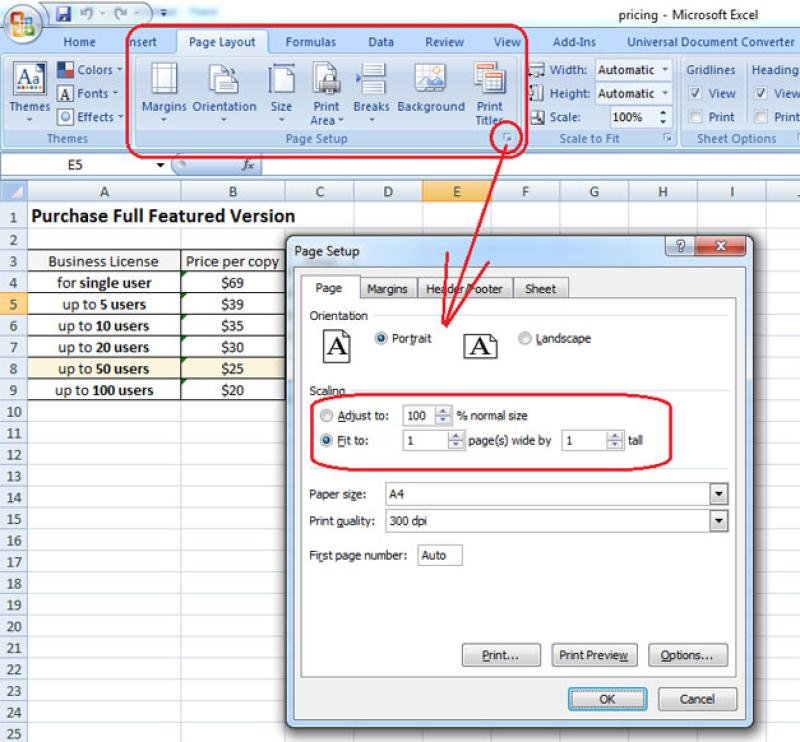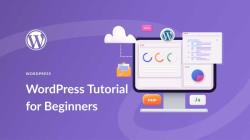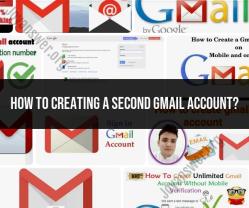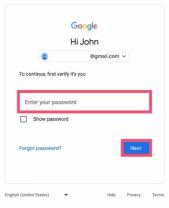How do I convert a document into Excel?
Converting a document into Excel typically involves extracting data from the document and importing it into an Excel spreadsheet. The process can vary depending on the type of document you have. Here are general steps for converting different types of documents into Excel:
1. Converting a Text Document (.txt, .csv, etc.):
Open Excel:Open Microsoft Excel on your computer.
Open a New Worksheet:Open a new worksheet in Excel where you want to import the data.
Import Text Wizard:Go to the "Data" tab in the Excel ribbon and select "Get Data" or "Get External Data." Choose "From Text" or a similar option.
Select Text File:Navigate to the location of your text file (.txt, .csv, etc.) and select it. Click "Import" or "Open."
Text Import Wizard:The Text Import Wizard will appear. Follow the steps to specify the delimiters (e.g., comma, tab) and format of your text file. Click "Finish" once done.
Adjust Data in Excel:Your data will now be imported into Excel. Review and adjust the data as needed.
2. Converting a PDF Document:
Open Excel:Open Microsoft Excel on your computer.
Open a New Worksheet:Open a new worksheet in Excel where you want to import the data.
Select and Copy Text:Open the PDF document and use the text selection tool to highlight the data you want to transfer. Right-click and select "Copy."
Paste into Excel:Go to the Excel worksheet, right-click where you want to paste the data, and select "Paste" or use the keyboard shortcut (Ctrl+V).
Adjust Data in Excel:The pasted data may need formatting adjustments. Check for proper column alignment and structure.
3. Converting a Word Document (.docx, .doc):
Open Excel:Open Microsoft Excel on your computer.
Open a New Worksheet:Open a new worksheet in Excel where you want to import the data.
Select and Copy Text:Open the Word document and use the text selection tool to highlight the data you want to transfer. Right-click and select "Copy."
Paste into Excel:Go to the Excel worksheet, right-click where you want to paste the data, and select "Paste" or use the keyboard shortcut (Ctrl+V).
Adjust Data in Excel:The pasted data may need formatting adjustments. Check for proper column alignment and structure.
Keep in mind that the success of the conversion process depends on the formatting and structure of the original document. You may need to do some manual adjustments in Excel to ensure the data is organized correctly. Additionally, there are specialized software and online tools that can assist with document conversion, depending on your needs.
How to convert a document into an Excel file
There are two main ways to convert a document into an Excel file:
- Use a dedicated file converter: There are a number of dedicated file converters that can be used to convert documents to Excel. These converters typically have a user-friendly interface and can convert a wide variety of file types, including Word, PDF, and Google Docs.
- Use Excel itself: Excel also has the ability to import data from other file types. To do this, open Excel and select the Data tab. Then, click the Get External Data button and select the From Text/CSV option. Select the document that you want to convert and click the Import button.
Methods and tools for converting different document types into Excel
Here are some specific methods and tools that can be used to convert different document types into Excel:
- Word to Excel: You can use the Save As dialog box in Word to save a Word document as an Excel file. To do this, select the Save As option and then select the Excel Workbook file type.
- PDF to Excel: You can use a dedicated PDF converter to convert a PDF file to an Excel file. There are a number of free and paid PDF converters available online.
- Google Docs to Excel: You can export a Google Docs document to Excel by clicking the File menu and then selecting the Export option. Then, select the Microsoft Excel (.xlsx) file type.
Formatting considerations when converting documents to Excel
When converting a document to Excel, it is important to keep the following formatting considerations in mind:
- Tables: If the document contains tables, the tables will be imported into Excel as tables. You can then edit and format the tables as needed.
- Images: If the document contains images, the images will be imported into Excel as embedded objects. You can then resize and position the images as needed.
- Text: The text in the document will be imported into Excel as plain text. You can then format the text as needed, such as changing the font, font size, and color.
It is also important to note that not all formatting will be preserved when converting a document to Excel. For example, complex formatting such as columns, headers, and footers may not be preserved.
If you have any questions about converting documents to Excel, please feel free to ask.