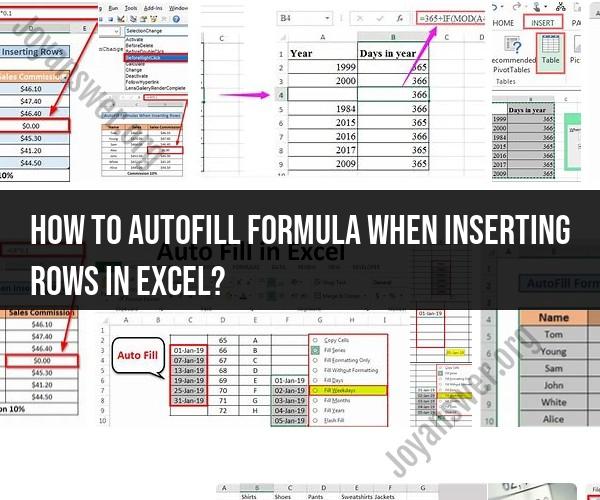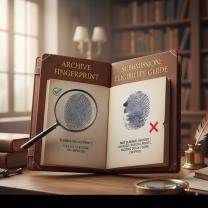How to autofill formula when inserting rows in Excel?
In Excel, you can use a combination of features like table references, Excel tables, and structured references to ensure that your formulas automatically fill down when you insert new rows. This is particularly useful when working with large datasets or dynamic tables. Here's a step-by-step guide on how to autofill formulas when inserting rows in Excel:
Method 1: Using Excel Tables (Recommended)
Organize Your Data:
- Ensure your data is organized in an Excel table. To do this, select your data range, and then go to the "Insert" tab and click "Table."
Add a New Row:
- To insert a new row, simply click on the cell in the last row of your table, and press
Tabto move to the next column. When you reach the last column, pressingTabwill create a new row.
- To insert a new row, simply click on the cell in the last row of your table, and press
Formulas Automatically Fill:
- Excel tables are designed to automatically expand and fill down formulas as you insert new rows. When you add a new row, Excel copies the formula from the row above.
Method 2: Using Table References
Organize Your Data:
- If you're not using an Excel table, you can still create formulas that automatically fill when inserting rows. Ensure your data has headers.
Name Your Data Range (Optional):
- Select the data range you want to work with and name it. To do this, go to the "Formulas" tab, click on "Define Name," and provide a name for your range.
Create Your Formulas:
- In the cell where you want the formula, use structured references that refer to the column headers in your data range. For example, if you have a "Quantity" column, use
=SUM(TableName[Quantity])where "TableName" is the name of your data range (if named) or use cell references like=SUM(A2:A10).
- In the cell where you want the formula, use structured references that refer to the column headers in your data range. For example, if you have a "Quantity" column, use
AutoFill Handle:
- Once you've entered the formula in a cell, move your cursor to the bottom-right corner of the cell until it becomes a small square (the fill handle). Click and drag down to copy the formula into the newly inserted rows.
Method 3: Using INDIRECT Function
Organize Your Data:
- Organize your data without Excel tables or named ranges, but ensure your data has headers.
Create Your Formulas:
- In the cell where you want the formula, use the
INDIRECTfunction combined with cell references. For example, if you want to sum the "Quantity" column, use=SUM(INDIRECT("A2:A10")).
- In the cell where you want the formula, use the
AutoFill Handle:
- Like in Method 2, use the fill handle to drag the formula down into newly inserted rows.
Using Excel tables is the most efficient way to ensure that formulas automatically fill when inserting rows because it handles structured references and expansion seamlessly. However, if you're working with regular data ranges, Methods 2 and 3 provide alternatives to achieve the same result.