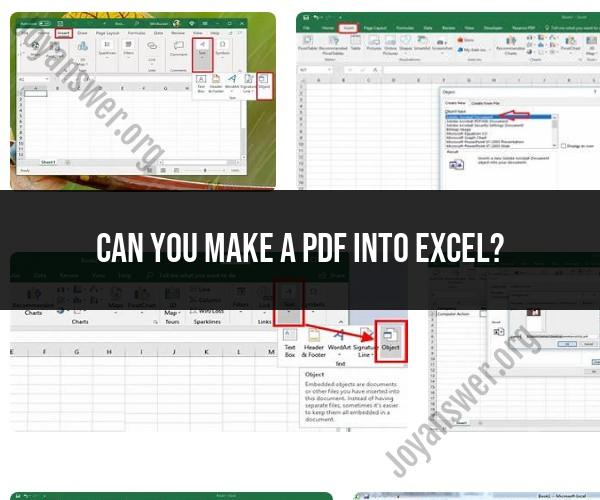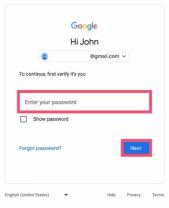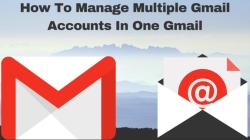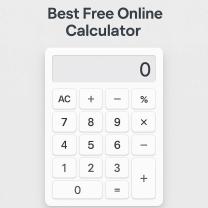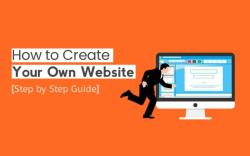Can you make a PDF into Excel?
Yes, you can convert a PDF file into an Excel spreadsheet, but the process may require different methods depending on the complexity and format of the PDF document. Here's a step-by-step guide on how to convert a PDF to Excel:
Method 1: Using Adobe Acrobat (Paid Option)
Open Adobe Acrobat: If you have Adobe Acrobat Pro or another version of Adobe Acrobat with the PDF to Excel conversion feature, open the program.
Open the PDF File: Click "File" and then "Open" to select the PDF file you want to convert to Excel.
Choose Export Format: Click "File" > "Export" > "Spreadsheet" > "Microsoft Excel Workbook." This will open the export dialog box.
Configure Export Settings: In the export dialog box, you can choose various options for the Excel format. Make sure to select the appropriate settings according to your needs.
Export the PDF to Excel: Click the "Export" button to begin the conversion process. Choose a location to save the Excel file and give it a name.
Review and Edit: Open the generated Excel file and review the data. Depending on the complexity of the PDF, you may need to make adjustments to the formatting and layout.
Method 2: Using Online PDF to Excel Converters (Free and Paid Options)
There are numerous online tools and services available that can convert PDFs to Excel for free or for a fee. Here's how to use an online converter:
Search for an Online PDF to Excel Converter: Using your preferred search engine, look for an online PDF to Excel converter. Some popular options include Smallpdf, Zamzar, and Adobe's own online PDF to Excel converter.
Upload the PDF File: Most online converters have a straightforward interface. Click the "Upload" or "Choose File" button to select and upload your PDF file.
Configure Conversion Settings: Depending on the converter, you may have options to customize the conversion settings, such as selecting the output format and layout preferences.
Start the Conversion: After configuring the settings, click the "Convert" or "Start" button to initiate the conversion process. The website will process the PDF and generate an Excel file.
Download the Excel File: Once the conversion is complete, you will typically be presented with a download link for the Excel file. Click this link to save the converted Excel file to your computer.
Method 3: Using Microsoft Excel (Text-Based PDFs)
If your PDF contains simple, text-based data without complex formatting, you can try copying and pasting the content directly into Microsoft Excel:
Open Microsoft Excel.
Open the PDF file using a PDF reader (e.g., Adobe Reader).
Select and Copy Data: In the PDF reader, select the data you want to convert (usually, you can do this by clicking and dragging to highlight the text). Right-click and choose "Copy."
Paste into Excel: Go back to Excel and right-click in the cell where you want to start pasting the data. Choose "Paste" to insert the copied text. Excel will attempt to organize the text into columns.
Review and Adjust: Review the pasted data in Excel and adjust the columns and formatting as needed to match your requirements.
Keep in mind that the success of this method depends on the simplicity of the PDF and may not work well for PDFs with complex layouts or tables. For more complex PDFs, you may need to use the methods mentioned earlier or consider using specialized PDF conversion software.
Converting PDF to Excel: Methods and Tools for Data Extraction
There are two main ways to convert a PDF to Excel:
- Manually: This involves copying and pasting the data from the PDF into Excel. This can be time-consuming and error-prone, especially if the PDF is large or complex.
- Automatically: This involves using a PDF converter tool. These tools can extract the data from the PDF and create an Excel spreadsheet automatically. This is a much faster and more accurate way to convert PDFs to Excel.
There are a number of different PDF converter tools available, both free and paid. Some of the most popular tools include:
- Adobe Acrobat: Adobe Acrobat is a paid PDF converter tool that is known for its accuracy and reliability. It can extract data from a wide variety of PDF formats, including scanned PDFs.
- Zamzar: Zamzar is a free online PDF converter tool that can convert PDFs to Excel, as well as a variety of other formats. It is easy to use and does not require any software installation.
- Smallpdf: Smallpdf is another free online PDF converter tool that can convert PDFs to Excel. It also offers a number of other features, such as PDF merging, splitting, and compression.
From PDF Tables to Excel Spreadsheets: A Step-by-Step Guide
To convert a PDF table to an Excel spreadsheet using a PDF converter tool, follow these steps:
- Open the PDF converter tool and select the PDF file that you want to convert.
- Select the output format as Excel.
- Click the Convert button.
- The PDF converter tool will extract the data from the PDF table and create an Excel spreadsheet.
- Save the Excel spreadsheet.
Streamlining Data Conversion: How to Transform PDFs into Excel Files
If you need to convert a large number of PDFs to Excel, you can use a batch PDF converter tool. These tools can convert multiple PDFs to Excel at once, which can save you a lot of time.
Another way to streamline data conversion is to use a PDF workflow management tool. These tools can automate the process of converting PDFs to Excel, as well as other tasks such as data extraction, data validation, and data enrichment.
By using the right tools and methods, you can streamline the process of converting PDFs to Excel and save yourself a lot of time and effort.