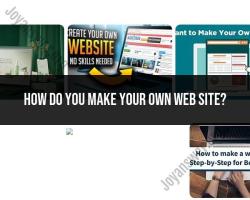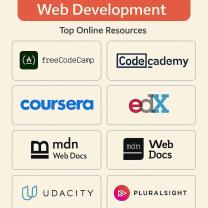How to convert PDF files to excel perfectly?
Converting PDF files to Excel can be a bit challenging, especially when the PDFs contain complex tables, images, or non-standard formatting. While there's no guaranteed way to achieve a perfect conversion, you can follow these steps to get the best possible results:
Use PDF to Excel Conversion Software:
- Start by using specialized PDF to Excel conversion software or online tools. Some popular options include Adobe Acrobat, Smallpdf, Nitro Pro, and online converters like Zamzar or Cometdocs.
Choose the Right Conversion Tool:
- Different conversion tools have varying levels of accuracy. Try a few and choose the one that provides the best results for your specific PDF.
Prepare the PDF:
- If possible, clean up the PDF before conversion. This involves ensuring that the text and tables in the PDF are as structured and well-formatted as possible. Remove any unnecessary graphics or images that may hinder the conversion process.
Check for OCR:
- If your PDF contains scanned images or is not text-searchable, you may need to use Optical Character Recognition (OCR) technology to recognize and convert the text. Some PDF to Excel converters have built-in OCR capabilities.
Convert the PDF:
- Use your chosen conversion tool to convert the PDF to Excel. Most tools will allow you to select the range or specific pages to convert.
Review the Output:
- After conversion, carefully review the Excel file. Pay close attention to the formatting, data accuracy, and any potential errors or inconsistencies.
Manually Adjust Formatting:
- You may need to manually adjust the formatting in the Excel file to achieve a cleaner, more organized layout. This can involve merging or splitting cells, adjusting column widths, and formatting text.
Verify Data Accuracy:
- Double-check the data for accuracy. Be especially vigilant if your PDF contains special characters, mathematical symbols, or non-standard fonts.
Use Excel Features:
- Take advantage of Excel's features to clean up the data, such as Find and Replace, Data Validation, and Excel's built-in tools for working with tables.
Save the Excel File:
- Once you're satisfied with the converted Excel file, save it in your preferred format, typically in .xlsx or .xls.
Keep in mind that the quality of the conversion largely depends on the complexity and formatting of the original PDF. Simple, well-structured PDFs tend to convert more accurately than those with complex layouts. You may need to invest more time in manual adjustments for intricate PDFs to achieve a perfect conversion.
Perfectly Converting PDF Files to Excel: Pro Tips
PDFs are a convenient way to share and store documents, but they can be tricky to work with when you need to edit or analyze the data they contain. Converting a PDF to Excel can be a solution, but it's important to do it carefully to ensure that the data is converted accurately.
Here are some pro tips for perfectly converting PDF files to Excel:
- Choose the right conversion tool. There are many different PDF-to-Excel converters available, both free and paid. Do some research to find a tool that has a good reputation and that supports the features you need, such as table conversion and optical character recognition (OCR).
- Prepare your PDF file. Before you convert your PDF file, make sure that it is well-formatted and that the data is organized in a logical way. This will help to ensure a smooth and accurate conversion.
- Customize the conversion settings. Most PDF-to-Excel converters allow you to customize the conversion settings. Be sure to review the settings carefully and make sure that they are appropriate for your file.
- Proofread the converted Excel file. Once the conversion is complete, be sure to proofread the converted Excel file carefully to check for any errors.
Seamless PDF-to-Excel Conversion for Accurate Data
To achieve a seamless PDF-to-Excel conversion for accurate data, there are a few key factors to consider:
- The quality of the PDF file: A poorly formatted or low-quality PDF file can make it difficult for the converter to accurately extract the data. Make sure that the PDF file is well-formatted and that the data is clearly visible.
- The capabilities of the converter: Not all PDF-to-Excel converters are created equal. Some converters are better at handling certain types of PDFs or data than others. Choose a converter that is known for its accuracy and ability to handle the specific type of PDF file you are converting.
- The conversion settings: Most PDF-to-Excel converters offer a variety of conversion settings. Be sure to review the settings carefully and choose the ones that are best suited for your needs.
Ensuring Data Quality in the PDF-to-Excel Process
There are a few steps you can take to ensure data quality in the PDF-to-Excel process:
- Proofread the converted Excel file carefully. Once the conversion is complete, take some time to proofread the converted Excel file carefully to check for any errors. Pay close attention to tables, formulas, and formatting.
- Compare the converted Excel file to the original PDF file. If you have time, compare the converted Excel file to the original PDF file to make sure that all of the data has been transferred correctly.
- Use a data validation tool. There are a number of data validation tools available that can help you to identify and correct errors in your Excel file.
Advanced Tools for Flawless PDF-to-Excel Transformation
There are a number of advanced tools available that can help you to achieve flawless PDF-to-Excel transformation. These tools can help you to handle complex PDF files, extract data from tables and images, and convert large volumes of PDF files at once.
Some of the most popular advanced PDF-to-Excel conversion tools include:
- Able2Extract Professional
- Adobe Acrobat Pro DC
- Kofax Power PDF
Excel Mastery with Error-Free PDF Data Imports
By following the tips above, you can master the art of error-free PDF data imports into Excel. With a little practice, you will be able to quickly and easily convert PDF files to Excel, while ensuring that the data is accurate and complete.
Here are some additional tips for Excel mastery with error-free PDF data imports:
- Use the Power Query Editor. The Power Query Editor is a powerful tool that can help you to clean and transform data from a variety of sources, including PDF files.
- Use formulas and functions. Excel offers a wide range of formulas and functions that can be used to clean and transform data. For example, you can use the VLOOKUP function to look up values in a table and the TEXTSPLIT function to split text into columns.
- Use macros. Macros can be used to automate repetitive tasks, such as cleaning and transforming PDF data.
By following these tips, you can improve your Excel skills and become a master of error-free PDF data imports.