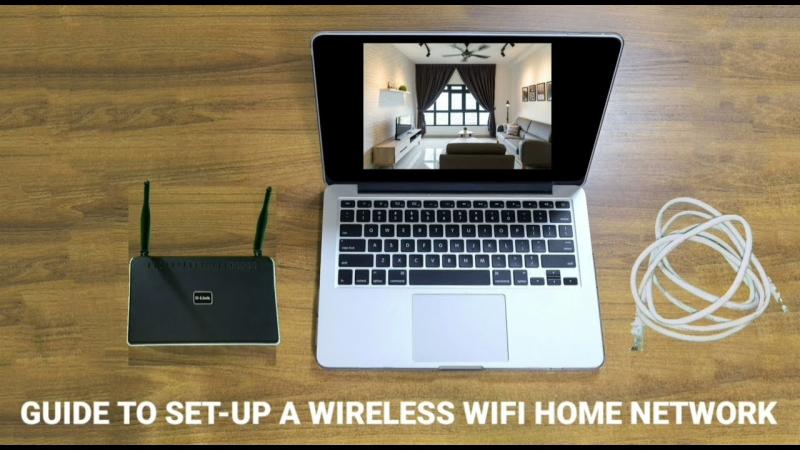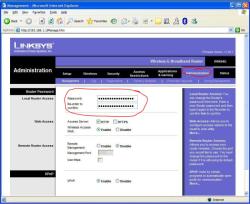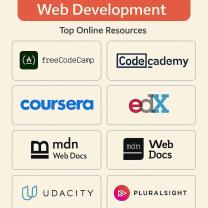How do you set up WiFi at home?
Setting up WiFi at home involves several steps, including configuring your wireless router and connecting your devices. Here is a general guide to help you set up WiFi at home:
Equipment Needed:
- Wireless Router: This is the central device that transmits the WiFi signal.
- Modem: If your internet service provider (ISP) didn't provide a combined modem-router, you'll need a separate modem to connect to the internet.
- Internet Service: Ensure you have an active internet service subscription from your ISP.
- Ethernet Cables: These are used to connect the router and modem initially.
Steps to Set Up WiFi at Home:
1. Choose a Suitable Location:
- Place your router in a central location to ensure a strong WiFi signal throughout your home. Avoid obstructions and interference from other electronic devices.
2. Connect the Modem:
- Connect the modem to the internet source (cable, DSL, etc.) using the provided cable.
- Power on the modem.
3. Connect the Router:
- Connect your router to the modem using an Ethernet cable.
- Plug in the router and turn it on.
4. Access Router Settings:
- Open a web browser on a computer or device connected to the router.
- Enter the router's IP address into the browser's address bar. Common addresses include 192.168.1.1 or 192.168.0.1. Check your router's manual for the specific IP address.
5. Log In to Router:
- Enter the router's default username and password. Refer to the router's documentation for these credentials. Change the password for security.
6. Configure WiFi Settings:
- Locate the wireless settings section in the router's interface.
- Set a WiFi network name (SSID) for your network.
- Choose a strong password for network security (WPA2 or WPA3 encryption is recommended).
7. Save Settings and Reboot:
- Save the changes you made to the router settings.
- Reboot the router to apply the new settings.
8. Disconnect Ethernet Cable:
- If you used an Ethernet cable to connect your computer to the router, disconnect it.
9. Connect Devices to WiFi:
- On your devices (phones, laptops, tablets), search for available WiFi networks.
- Select your network and enter the WiFi password.
10. Test the Connection:
- Ensure that your devices are connected to the WiFi network.
- Open a web browser and check if you can access websites.
Tips:
- Keep your WiFi network secure by using a strong password and enabling network encryption (WPA2 or WPA3).
- Update your router's firmware regularly for security and performance improvements.
- Consider changing the default SSID (WiFi network name) to something unique.
- If you encounter issues, consult your router's manual or contact the router manufacturer's support.
Remember that specific steps may vary based on the router model and brand. Consult your router's manual for detailed instructions tailored to your device.
Conquering Connectivity: Your Step-by-Step Guide to Setting Up WiFi at Home
Say goodbye to tangled cables and patchy internet with this simple guide to setting up WiFi in your residence! Whether you're a tech novice or a seasoned surfer, we'll equip you with the knowledge and confidence to create your own wireless haven.
1. Connecting Your Space: A Step-by-Step Walkthrough:
Gather your gear:
- Modem: Provided by your internet service provider (ISP).
- Router: The powerhouse connecting your devices to the internet. Choose one compatible with your ISP and offering the desired coverage.
- Ethernet cables: To connect the modem and router.
Connect the essentials:
- Power Up: Plug in the modem and wait for it to fully boot up.
- Connect the Cables: Use an Ethernet cable to connect the modem's "WAN" port to the router's "WAN" or "Internet" port.
- Power Up the Router: Turn on the router and wait for it to initialize.
2. Demystifying Home WiFi: Configuration and Customization:
Accessing your router's settings:
- Check the router's manual: Find the router's default IP address and login credentials, usually printed on the device or manual.
- Open a web browser: Enter the IP address in the address bar and press Enter.
- Log in: Use the username and password from the manual.
Configure your WIFI network:
- Name your network: Choose a unique and easily recognizable name for your WiFi network (SSID).
- Set a strong password: Choose a complex password containing uppercase and lowercase letters, numbers, and symbols to secure your network.
- Adjust broadcast channel (optional): If experiencing interference, try changing the broadcast channel for better performance.
3. Ensuring Seamless Connectivity: Tips for Optimal WiFi:
- Placement matters: Position your router centrally and avoid obstructions like walls and metal objects to maximize signal strength.
- Firmware updates: Regularly check for and install firmware updates for your router for improved performance and security.
- Limit bandwidth hogs: Identify devices consuming large amounts of bandwidth and schedule downloads or updates for off-peak hours.
- Consider mesh networks: For larger homes or multiple floors, consider a mesh network system for comprehensive coverage.
Remember: Patience is key! Setting up WiFi may take some time, but with these steps and tips, you'll be enjoying seamless connectivity in your home in no time. And don't hesitate to consult your ISP's support or the router's manual if you encounter any difficulties.
So, unplug the frustration, conquer connectivity, and embrace the freedom of a wireless world!