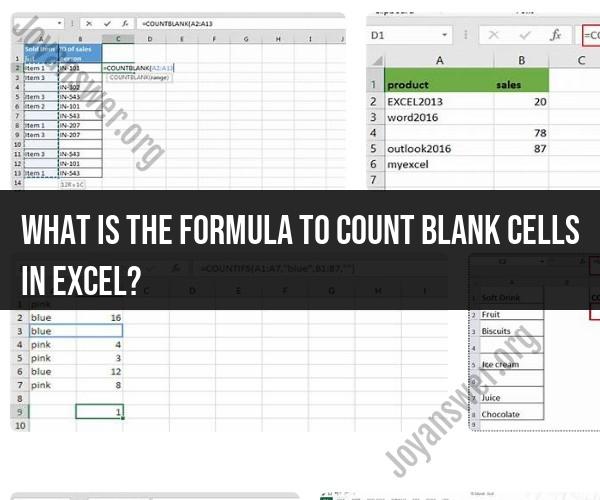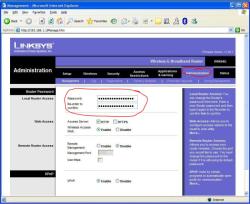What is the formula to count blank cells in Excel?
To count the number of blank cells in an Excel worksheet, you can use the COUNTBLANK function or a combination of COUNTIF and ISBLANK functions. Here's how to use both methods:
Method 1: Using the COUNTBLANK Function
The COUNTBLANK function is a straightforward way to count blank cells in a range. Here's the formula:
=COUNTBLANK(range)
For example, if you want to count the blank cells in range A1:A10, the formula would be:
=COUNTBLANK(A1:A10)
Method 2: Using COUNTIF and ISBLANK Functions
You can also use the COUNTIF function in combination with the ISBLANK function to achieve the same result. This approach allows for more flexibility and the possibility to count blank cells based on specific criteria. Here's the formula:
=COUNTIF(range, "")
For instance, if you want to count the blank cells in the range A1:A10, you can use this formula:
=COUNTIF(A1:A10, "")
This formula counts all cells in the specified range that are empty.
Both methods will provide you with the count of blank cells in the specified range, and you can choose the one that best suits your needs and preferences.
Counting Blank Cells in Excel: A Handy Formula
The COUNTBLANK function in Excel is a quick and easy way to count the number of blank cells in a range of cells. The function takes one argument, which is the range of cells that you want to count.
To use the COUNTBLANK function, follow these steps:
- Enter the following formula into a blank cell:
=COUNTBLANK(range)
where range is the range of cells that you want to count.
- Press Enter.
The COUNTBLANK function will return the number of blank cells in the specified range.
The Formula to Count Empty Cells in Excel
Another way to count empty cells in Excel is to use the following formula:
=ROWS(range) - COUNTA(range)
where range is the range of cells that you want to count.
This formula works by first subtracting the number of cells in the range from the number of cells that contain a value. The result is the number of blank cells in the range.
Using COUNTBLANK Function to Tally Blank Cells
The COUNTBLANK function can also be used to tally blank cells in a table or spreadsheet. To do this, you can use the following formula:
=SUM(COUNTBLANK(range1, range2, range3, ...))
where range1, range2, and range3 are the ranges of cells that you want to count.
This formula will sum the number of blank cells in all of the specified ranges.
Dealing with Blank Cells in Data Analysis
Blank cells can be a problem when performing data analysis in Excel. For example, if you are trying to calculate the average of a range of cells, blank cells will skew the results.
To deal with blank cells in data analysis, you can use the following techniques:
- Remove blank cells: You can remove blank cells from a range of cells using the Delete command.
- Replace blank cells with a value: You can replace blank cells with a value, such as zero, using the Replace command.
- Use the IF function: You can use the IF function to ignore blank cells when performing calculations.
Alternatives to COUNTBLANK for Blank Cell Counting
There are a few alternatives to the COUNTBLANK function for blank cell counting. One alternative is to use the following formula:
=SUM(IF(range="",1,0))
where range is the range of cells that you want to count.
This formula works by first checking if each cell in the range is empty. If a cell is empty, the formula returns the value of 1. Otherwise, the formula returns the value of 0. The formula then sums the values of all of the cells in the range.
Another alternative to the COUNTBLANK function is to use the following formula:
=SUMPRODUCT((range="")*1)
where range is the range of cells that you want to count.
This formula works in a similar way to the previous formula. However, it uses the SUMPRODUCT function instead of the IF function.