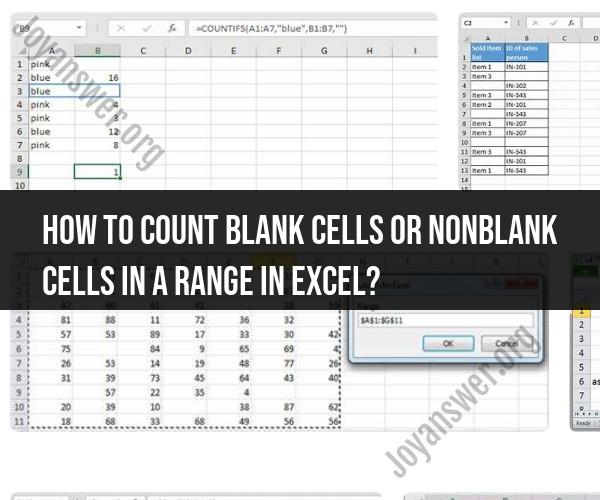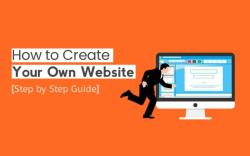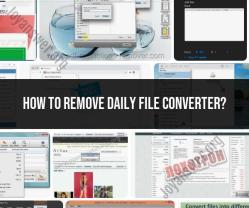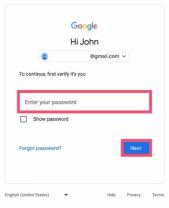How to count blank cells or nonblank cells in a range in Excel?
In Excel, you can count the number of blank cells or non-blank cells in a range using various functions and formulas. Here's how to do it:
Counting Blank Cells:
Using the COUNTBLANK Function:
- To count the number of blank cells in a range, you can use the COUNTBLANK function. Suppose you want to count the blank cells in the range A1:A10.
- In an empty cell, enter the formula:
=COUNTBLANK(A1:A10) - Press Enter, and the result will be the count of blank cells in the specified range.
Using COUNTIF with an Empty Criteria:
- You can also use the COUNTIF function to count blank cells by specifying an empty criteria. For example:
- In an empty cell, enter the formula:
=COUNTIF(A1:A10,"") - Press Enter, and it will count the blank cells in the range A1:A10.
Counting Non-Blank Cells:
Using the COUNTA Function:
- To count the number of non-blank cells in a range, you can use the COUNTA function. Suppose you want to count the non-blank cells in the range A1:A10.
- In an empty cell, enter the formula:
=COUNTA(A1:A10) - Press Enter, and the result will be the count of non-blank cells in the specified range.
Using COUNTIF with a Non-Empty Criteria:
- You can use the COUNTIF function to count non-blank cells by specifying a non-empty criteria (e.g., "*").
- In an empty cell, enter the formula:
=COUNTIF(A1:A10,"<>") - Press Enter, and it will count the non-blank cells in the range A1:A10.
Using SUMPRODUCT:
- You can also count non-blank cells using the SUMPRODUCT function. For example:
- In an empty cell, enter the formula:
=SUMPRODUCT(--(A1:A10<>"")) - Press Enter, and it will count the non-blank cells in the range A1:A10.
Using IF Function with SUM:
- You can use the IF function in combination with SUM to count non-blank cells. For example:
- In an empty cell, enter the formula:
=SUM(IF(A1:A10<>"",1,0)) - Press Ctrl+Shift+Enter (since it's an array formula), and it will count the non-blank cells in the range A1:A10.
Choose the method that best suits your needs and the specific requirements of your Excel worksheet. Each method will give you the count of either blank or non-blank cells in the specified range.
Counting Blank and Non-Blank Cells in Excel: Functions and Formulas
There are two Excel functions that can be used to count blank and non-blank cells:
- COUNTBLANK: This function returns the number of blank cells in a range of cells.
- COUNTA: This function returns the number of cells in a range of cells that contain values, including text, numbers, dates, and errors.
To count blank cells in a range of cells, use the following formula:
COUNTBLANK(range)
To count non-blank cells in a range of cells, use the following formula:
COUNTA(range)
For example, to count the number of blank cells in the range A1:A10, you would use the following formula:
COUNTBLANK(A1:A10)
To count the number of non-blank cells in the range A1:A10, you would use the following formula:
COUNTA(A1:A10)
Using Excel Functions to Tally Empty and Non-Empty Cells
Here are some examples of how to use Excel functions to tally empty and non-empty cells:
- To count the total number of empty cells in a worksheet:
=SUM(COUNTBLANK(A:Z))
- To count the total number of non-empty cells in a worksheet:
=SUM(COUNTA(A:Z))
- To count the number of empty cells in a specific column:
=COUNTBLANK(A:A)
- To count the number of non-empty cells in a specific column:
=COUNTA(A:A)
- To count the number of empty cells in a specific range of cells:
=COUNTBLANK(A1:A10)
- To count the number of non-empty cells in a specific range of cells:
=COUNTA(A1:A10)
Automating Cell Counting Tasks in Excel Spreadsheets
You can use Excel formulas and functions to automate cell counting tasks in your spreadsheets. For example, you can create a formula that automatically updates when you add or remove data from your spreadsheet.
Here is an example of a formula that automatically updates to count the number of non-empty cells in a range of cells:
=SUM(COUNTA(A:A))
If you enter data into cell A11, the formula will automatically update to include that cell in the count.
You can also use Excel's Named Ranges feature to create named ranges for the ranges of cells that you want to count. This will make it easier to use the COUNTBLANK and COUNTA functions in your formulas.
For example, you could create a named range called "DataRange" for the range of cells A1:A10. Then, you could use the following formula to count the number of non-empty cells in the DataRange named range:
=SUM(COUNTA(DataRange))
This formula will automatically update to include any new cells that are added to the DataRange named range.
By using Excel formulas and functions, you can automate cell counting tasks in your spreadsheets and save time and effort.