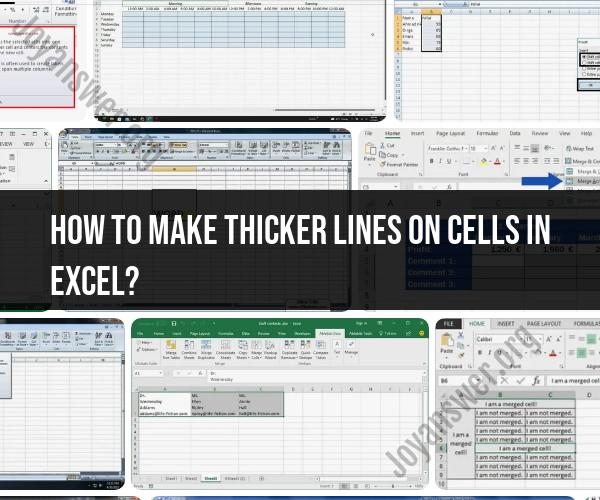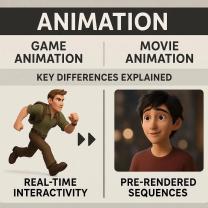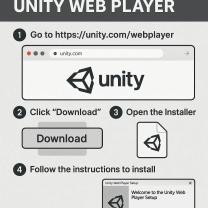How to make thicker lines on cells in Excel?
In Microsoft Excel, you can make the lines of cells thicker by adjusting the cell borders or changing the formatting. Here's how to make cell borders thicker:
Method 1: Using the Ribbon
Select the Cells: Click and drag to select the cells or range of cells for which you want to make the lines thicker.
Go to the "Home" Tab: In the Excel ribbon, navigate to the "Home" tab at the top of the Excel window.
Open the "Border" Dropdown: Find the "Font" group in the "Home" tab, and look for the "Border" dropdown button (it looks like a square with a pencil). Click on it.
Choose "Thick Box Border": In the "Border" dropdown menu, you'll see various border options. Select "Thick Box Border." This will apply a thicker border around the selected cells.
Method 2: Using the Format Cells Dialog Box
Select the Cells: Click and drag to select the cells or range of cells for which you want to make the lines thicker.
Right-click the Cells: Right-click on the selected cells, and choose "Format Cells" from the context menu.
Go to the "Border" Tab: In the "Format Cells" dialog box, navigate to the "Border" tab.
Set Line Thickness: In the "Border" tab, you can customize the border style and thickness. Use the "Style" and "Color" sections to select your preferred line style and color. To make the lines thicker, go to the "Presets" section and select the "Outline" option, which is a thicker border.
Apply and Close: After setting the desired line thickness, click "OK" to apply the changes.
This will make the cell borders in the selected cells thicker. You can also choose to format just specific borders (top, bottom, left, right) or create custom border styles based on your needs.
Remember that making lines thicker in Excel doesn't affect the content or data within the cells; it only changes the visual appearance of the cell borders.
Making Cell Borders Thicker in Excel: An Easy Tutorial
To make cell borders thicker in Excel, follow these steps:
- Select the cells that have the borders you want to thicken.
- Right-click on the selected cells and choose Format Cells.
- In the Format Cells dialog box, click on the Border tab.
- In the Border tab, under the Line section, choose the thickness of the border you want to use.
- Click OK to apply the changes.
Customizing Cell Borders for Emphasis
You can use cell borders to emphasize important data in your Excel spreadsheet. For example, you can use a thicker border to outline the header row or the total row. You can also use different border colors to draw attention to specific cells.
To customize cell borders for emphasis, follow these steps:
- Select the cells that have the borders you want to customize.
- Right-click on the selected cells and choose Format Cells.
- In the Format Cells dialog box, click on the Border tab.
- In the Border tab, under the Line section, choose the thickness and color of the border you want to use.
- Click OK to apply the changes.
Adjusting Border Thickness in Excel Cells
You can adjust the border thickness in Excel cells to your liking. To do this, follow these steps:
- Select the cells that have the borders you want to adjust.
- Right-click on the selected cells and choose Format Cells.
- In the Format Cells dialog box, click on the Border tab.
- In the Border tab, under the Line section, click on the More Lines button.
- In the Format Borders and Shading dialog box, under the Style section, choose the Custom line style.
- Under the Line section, adjust the Thickness value to change the border thickness.
- Click OK to apply the changes.
Using Borders to Highlight Data in Excel
You can use borders to highlight data in Excel spreadsheets. For example, you can use a thicker border to outline a table of data or to highlight a specific row or column of data. You can also use different border colors to draw attention to specific cells.
To use borders to highlight data in Excel, follow these steps:
- Select the cells that contain the data you want to highlight.
- Right-click on the selected cells and choose Format Cells.
- In the Format Cells dialog box, click on the Border tab.
- In the Border tab, under the Line section, choose the thickness and color of the border you want to use.
- Click OK to apply the changes.
Best Practices for Cell Border Customization in Excel
Here are some best practices for cell border customization in Excel:
- Use borders sparingly. Too many borders can make your spreadsheet look cluttered and unprofessional.
- Use thicker borders to highlight important data, such as headers, totals, and tables.
- Use different border colors to draw attention to specific cells.
- Be consistent with your border usage. For example, if you use a thick border to outline the header row, use the same border thickness and color for all header rows in your spreadsheet.
- Avoid using borders around individual cells. This can make your spreadsheet look cluttered and unprofessional.
By following these best practices, you can use cell borders to enhance your Excel spreadsheets and make them more informative and visually appealing.