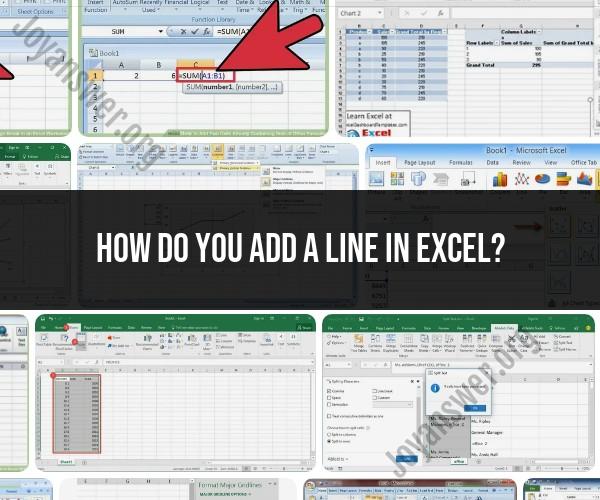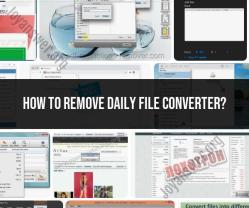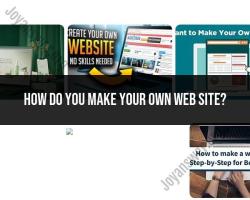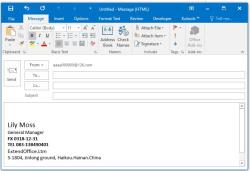How do you add a line in Excel?
In Excel, you can add lines or borders to cells, rows, columns, or specific areas of your worksheet to enhance the visual appearance or to separate and organize data. Here are quick and simple techniques to add lines in Excel:
Method 1: Adding Borders to Cells, Rows, or Columns:
Select the Cells, Rows, or Columns:
- Click and drag to select the cells, rows, or columns where you want to add borders.
Open the Borders Menu:
- Go to the "Home" tab on the Excel ribbon.
Choose a Border Style:
- In the "Font" group (usually located in the middle of the ribbon), you'll find the "Borders" button, which looks like a grid of squares. Click on it to open a dropdown menu.
Select a Border Style:
- In the dropdown menu, you can choose different border styles, such as "All Borders" to add borders to all selected cells, "Top Border" to add a border to the top of the selection, "Outside Borders" to add borders to the outside of the selection, and more.
Customize Borders (Optional):
- If you want to customize the border style further, you can choose "More Borders" from the dropdown menu. This opens the "Format Cells" dialog box, where you can specify the border style, color, and thickness for each edge of the selected cells.
Apply Borders:
- After selecting the desired border style, it will be applied to the selected cells, rows, or columns.
Method 2: Drawing Lines and Shapes:
Go to the "Insert" Tab:
- Click on the "Insert" tab on the Excel ribbon.
Select "Shapes":
- In the "Illustrations" group, click on "Shapes." This will open a dropdown menu with various shapes and line options.
Choose a Line Shape:
- From the dropdown menu, select the type of line or shape you want to add. Common line options include "Line," "Arrow," and "Scribble."
Draw the Line:
- Click and drag on the Excel worksheet to draw the line or shape. You can adjust the line's position, length, and direction.
Customize Line Properties (Optional):
- After drawing the line, you can customize its properties by right-clicking on it and selecting "Format Shape." Here, you can change the line color, style, and thickness, among other options.
Position and Resize the Line:
- Click and drag the line to reposition it, and use the resizing handles to adjust its length and shape as needed.
These methods allow you to add lines and borders to your Excel worksheets to create clear visual distinctions, improve readability, and enhance the overall appearance of your data.