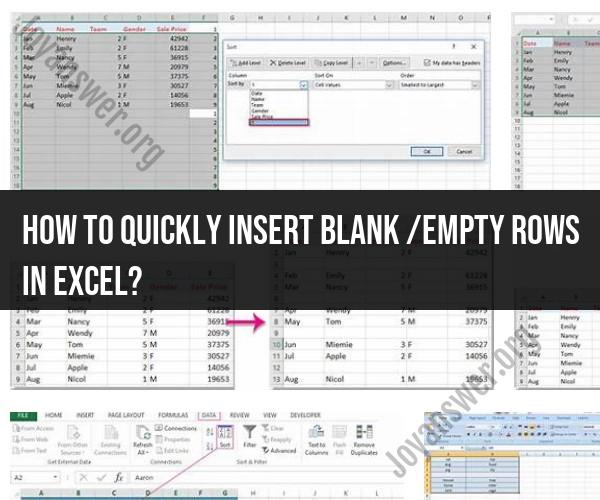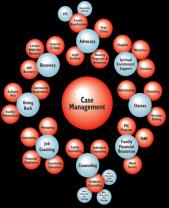How to quickly insert blank /empty rows in Excel?
In Excel, you can quickly insert blank or empty rows using several time-saving techniques. Here are a few methods to do this:
Method 1: Insert Blank Rows Using the "Insert" Command:
Select the Row Where You Want to Insert Blank Rows:
- Click on the row number or select multiple row numbers to specify where you want to insert the blank rows. For example, if you want to insert two blank rows below row 5, select rows 5 and 6.
Right-Click and Choose "Insert":
- Right-click on the selected row(s), and from the context menu, choose "Insert." Excel will insert the same number of blank rows as the number of rows you selected.
Method 2: Insert Blank Rows Using Keyboard Shortcuts:
Select the Row Where You Want to Insert Blank Rows:
- As before, click on the row number or select multiple row numbers to specify the location for inserting the blank rows.
Use the Keyboard Shortcut:
- Press
Ctrl+Shift++(the plus key) on your keyboard. Excel will insert blank rows immediately above the selected row(s).
- Press
Method 3: Use Excel's Fill Handle:
Select the Row Where You Want to Insert Blank Rows:
- Click on the row number or select multiple row numbers where you want to insert the blank rows.
Hover Over the Fill Handle:
- Move your cursor to the lower-right corner of the selected row(s). The cursor will change to a small black cross, which is known as the "fill handle."
Drag Downward:
- Click and drag the fill handle downward to insert blank rows below the selected row(s). Continue dragging to insert multiple rows.
Method 4: Use Excel's Table Feature:
If your data is organized in an Excel table (created via the "Insert" tab), adding blank rows is particularly easy:
Select the Table Row:
- Click on the row number of the table where you want to insert the blank row.
Press
TabKey:- After selecting the row, simply press the
Tabkey on your keyboard. Excel will create a new blank row below the selected row within the table.
- After selecting the row, simply press the
These methods allow you to quickly insert blank or empty rows in Excel, helping you organize and structure your data as needed. The method you choose depends on your preferences and the specific requirements of your worksheet.