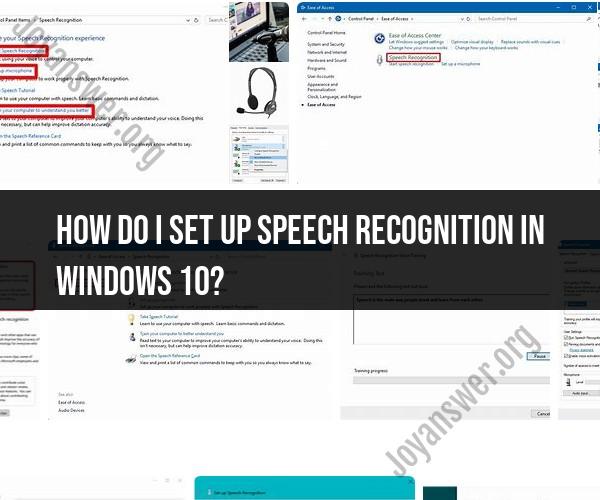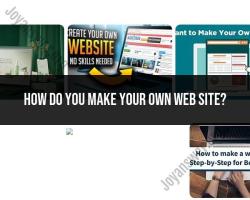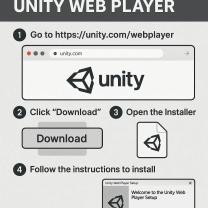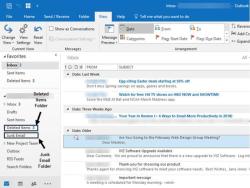How do I set up speech recognition in Windows 10?
To set up speech recognition in Windows 10, you can use the built-in Windows Speech Recognition feature, which allows you to control your computer and dictate text using your voice. Here's a step-by-step guide on how to set it up:
Note: Before you begin, ensure that you have a working microphone or headset connected to your computer.
Open Speech Recognition Settings:
- Click on the Windows Start button in the taskbar.
- Type "Speech Recognition" in the search box, and then select "Windows Speech Recognition" from the search results.
Start Speech Recognition:
- In the Windows Speech Recognition window, click on "Start Speech Recognition."
Set Up Your Microphone:
- Follow the on-screen instructions to set up your microphone. This typically involves reading a few sentences aloud so that Windows can calibrate your microphone.
Choose a Recognition Mode:
- You'll be prompted to select a recognition mode. Choose between "Dictation Mode" (for converting spoken words into text) or "Command Mode" (for controlling your computer with voice commands). You can change this setting later.
Complete the Setup Wizard:
- Follow the on-screen setup wizard to configure your microphone and train Windows to recognize your voice. This may involve reading sample phrases to improve recognition accuracy.
Choose a Microphone (if prompted):
- If you have multiple microphones connected to your computer, you'll be asked to select the microphone you want to use with speech recognition.
Enable Speech Recognition on Startup:
- You can choose to run Speech Recognition at startup so that it's available whenever you use your computer. This is recommended for convenience.
Review the Speech Reference Card (optional):
- Windows may provide a reference card with common voice commands and dictation tips. Review this card to learn how to use speech recognition effectively.
Complete the Setup:
- Once you've configured all the settings, click "Next" to complete the setup process.
Start Using Speech Recognition:
- After the setup is complete, you can start using speech recognition by saying "Start listening" or "Stop listening" to control when speech recognition is active. You can also use voice commands to interact with your computer and dictate text in supported applications.
Train Speech Recognition (optional):
- To improve recognition accuracy over time, you can access the "Speech Recognition" control panel and select "Train your computer to better understand you." This allows you to read additional text passages to fine-tune the recognition.
Use Voice Commands and Dictation:
- You can now use voice commands and dictation to control your computer, open applications, navigate the web, and more. Windows will display a small microphone icon in the taskbar to indicate when speech recognition is active.
Remember that for accurate results, it may take some time for the system to adapt to your voice and speech patterns. You can also access the Speech Recognition control panel to customize settings, add new words to the vocabulary, and further improve recognition accuracy.