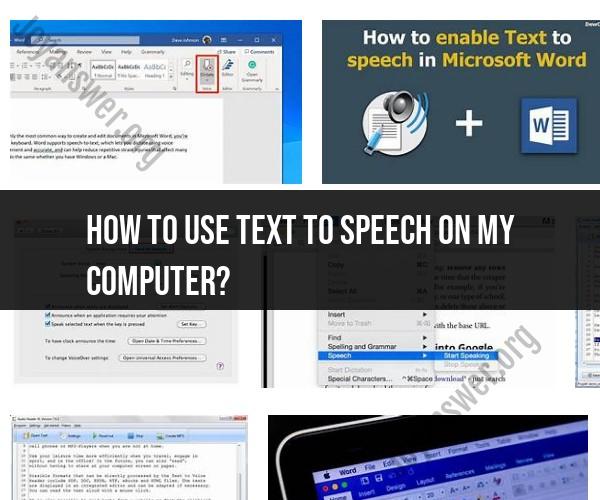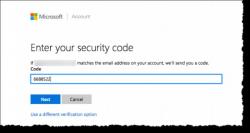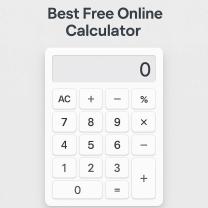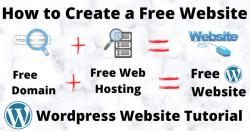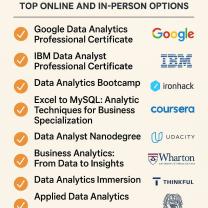How to use text to speech on my computer?
Using text-to-speech (TTS) on your computer can be a helpful accessibility feature for individuals with visual impairments or for anyone who prefers to have text content read aloud. Here's how to use text-to-speech on a Windows computer and a Mac:
Using Text-to-Speech on Windows:
Select Text: Open the document, webpage, or text you want to have read aloud.
Highlight the Text: Use your mouse or keyboard to select the text you want to be read aloud.
Use the Built-in TTS Feature:
Narrator (Windows 10 and 11):
- Press
Ctrl+Win+Enterto open Narrator, the built-in screen reader. - Narrator will automatically start reading the selected text. You can also use Narrator's controls to pause, adjust the reading speed, and customize other settings.
- Press
Ease of Access Narrator (Windows 7 and 8):
- Press
Win+Uto open the Ease of Access Center. - Click on "Narrator" and turn it on.
- Narrator will start reading the selected text.
- Press
Using Text-to-Speech on macOS:
Select Text: Open the document, webpage, or text you want to have read aloud.
Highlight the Text: Use your mouse to select the text you want to be read aloud.
Use the Built-in TTS Feature:
VoiceOver:
- Press
Command+F5to turn on VoiceOver, the built-in screen reader. - VoiceOver will start reading the selected text. You can also use VoiceOver's controls to pause, adjust the reading speed, and customize other settings.
- Press
Speak Selected Text (macOS Text-to-Speech):
- If you don't need a full-screen reader like VoiceOver, you can select and right-click on the text you want to read.
- Choose "Speech" from the contextual menu and then select "Start Speaking."
- macOS will read the selected text aloud.
Please note that both Windows and macOS offer additional text-to-speech settings and voices that you can customize to your preferences. These settings allow you to choose different voices, adjust the speaking rate, and more.
Additionally, there are third-party TTS software and browser extensions available that can provide even more features and compatibility with various applications. These can be especially useful if you require advanced TTS capabilities or if you're using a different operating system.