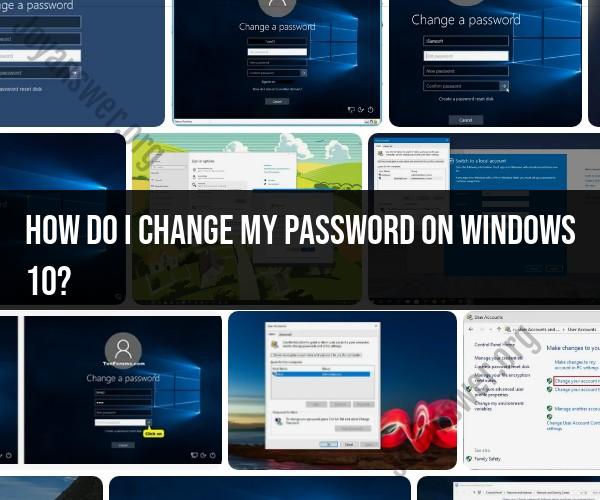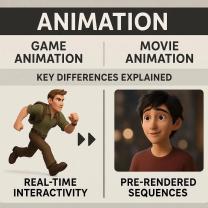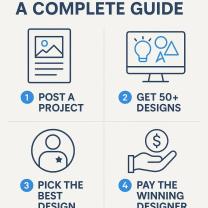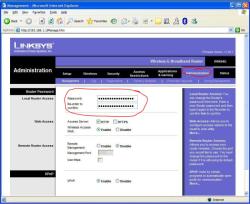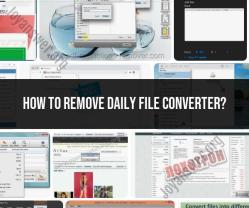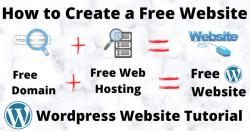How do I Change my Password on Windows 10?
Changing your password on Windows 10 is a straightforward process, and it's a good practice to do so periodically for security reasons. Here's a step-by-step guide on how to change your password:
Note: You'll need your current password to change it. If you've forgotten your password and can't log in, you may need to reset your password using other methods.
Method 1: Using the Settings App (for Microsoft Account Users)
Press
Ctrl + Alt + Delete: On your keyboard, simultaneously press the Ctrl, Alt, and Delete keys. This will bring up a menu with several options.Click on "Change a password": From the menu, select "Change a password."
Enter Your Current Password: You'll be prompted to enter your current password. This is the password you're currently using to log in.
Type in Your New Password: After entering your current password, you'll be asked to create a new password. Type your new password into the "New password" field.
Password Tips:
- Use a strong and unique password.
- A strong password typically includes a mix of uppercase letters, lowercase letters, numbers, and special characters.
- Avoid using easily guessable information like your name or common words.
- Make it at least 8-12 characters long.
Confirm Your New Password: Type your new password again in the "Reenter password" field to confirm it.
Add a Password Hint (Optional): You have the option to add a password hint that can help you remember your password. This is optional but can be helpful.
Click "Next" or "Change Password": Depending on your version of Windows 10, click either "Next" or "Change password" to confirm the password change.
Log in with Your New Password: Once you've changed your password, you'll need to use your new password to log in to Windows.
Method 2: Using Ctrl + Alt + Delete (for Local Account Users)
If you're using a local account (not a Microsoft account), you can change your password as follows:
Press
Ctrl + Alt + Delete: On your keyboard, simultaneously press the Ctrl, Alt, and Delete keys. This will bring up a menu with several options.Click on "Change a password" or "Manage passwords": The specific wording may vary depending on your Windows 10 version.
Enter Your Current Password: You'll be prompted to enter your current password.
Type in Your New Password: After entering your current password, you'll be asked to create a new password. Type your new password and confirm it.
Add a Password Hint (Optional): You have the option to add a password hint if you wish.
Click "Change Password": Confirm the password change by clicking the appropriate button.
Log in with Your New Password: Once your password is changed, use the new password to log in.
That's it! You've successfully changed your Windows 10 password. Remember to keep your new password secure and consider changing it regularly to enhance security.