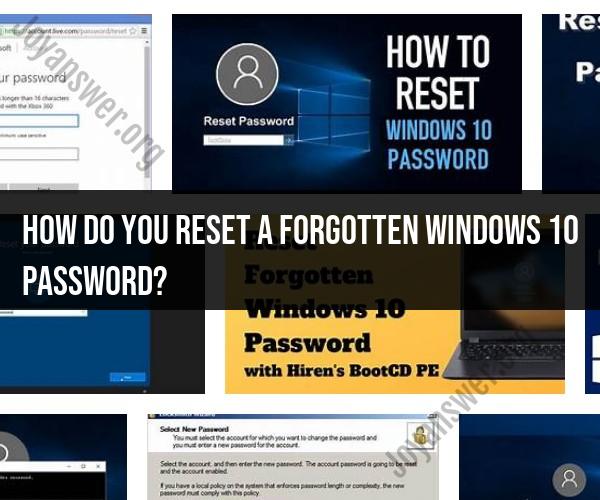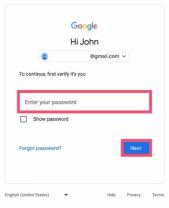How do you reset a forgotten Windows 10 password?
Resetting a Forgotten Windows 10 Password: Step-by-Step Guide
Forgetting a Windows 10 password can be frustrating, but there are methods to regain access to your computer. Here's a step-by-step guide to help you reset a forgotten Windows 10 password:
Note:Before attempting these steps, make sure you have access to an administrator account or a password reset disk. If not, you may need to seek professional help to avoid potential data loss.
Method 1: Using Microsoft Account Recovery
Access Microsoft Account: If your Windows 10 account is linked to a Microsoft account, try resetting the password online. Use another device to go to the Microsoft account recovery page (account.live.com/password/reset) and follow the prompts to reset your password.
Reset Password: Once the password is reset, use the new password to log into your Windows 10 computer.
Method 2: Using Another Administrator Account
Access Another Account: If you have another administrator account on the computer, use it to log in.
Change Password: Once logged in, press Windows + X and select "Computer Management." In the Computer Management window, go to "Local Users and Groups" > "Users." Right-click your account, choose "Set Password," and then follow the prompts to change your password.
Method 3: Using a Password Reset Disk
Insert the Reset Disk: If you've created a password reset disk in the past, insert it into the computer.
Reset Password: On the login screen, click "Reset password" below the password field. Follow the on-screen instructions to reset your password using the disk.
Method 4: Using Command Prompt (Administrator Access Required)
Access Command Prompt: Boot your computer into Advanced Startup options by restarting and holding the Shift key. Select "Troubleshoot" > "Advanced options" > "Command Prompt."
Replace Utilman with Command Prompt: In the Command Prompt, type the following commands:
move d:\windows\system32\utilman.exe d:\windows\system32\utilman.exe.bak copy d:\windows\system32\cmd.exe d:\windows\system32\utilman.exe(Replace
d:with the appropriate drive letter if your Windows installation is on a different drive.)Reboot Computer: Type
exitto close the Command Prompt and reboot your computer.Reset Password: On the login screen, click the "Ease of Access" icon (which is now Command Prompt) to open a Command Prompt window. Type the following command to reset the password:
net user [your_username] [new_password](Replace
[your_username]with your actual username and[new_password]with your desired new password.)Restore Utilman: After resetting the password, don't forget to restore the original Utilman. Boot into the Command Prompt again (as in step 1), and use the following command:
move d:\windows\system32\utilman.exe.bak d:\windows\system32\utilman.exe
Conclusion:
Remember to use these methods responsibly and only on your personal devices. If you don't have an administrator account or password reset disk, and these methods don't work, it's recommended to seek help from a professional technician or support. Additionally, consider using a strong password or a Microsoft account to avoid future password-related issues.