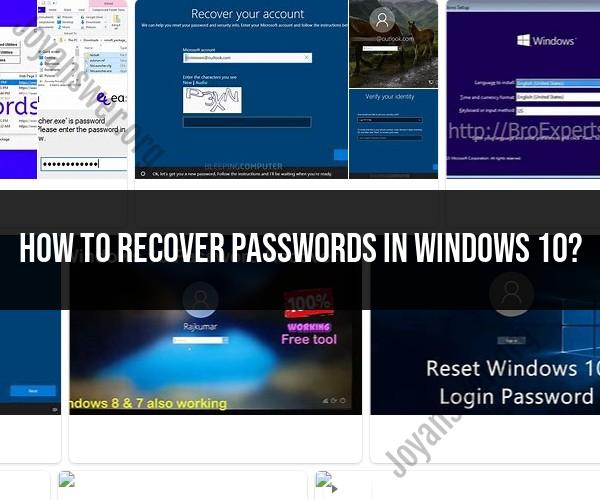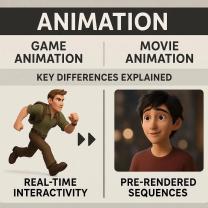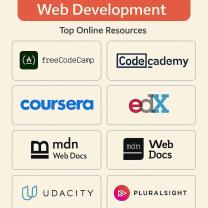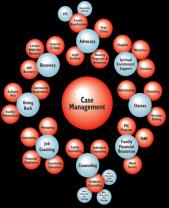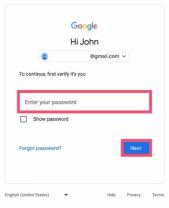How to recover passwords in Windows 10?
Recovering passwords in Windows 10 can be necessary if you forget your login password. Here are several methods and tips for recovering or resetting your Windows 10 password:
1. Use Your Microsoft Account Password (Online Method):
- If you've linked your Windows 10 user account to a Microsoft account, you can try using your Microsoft account password to log in. This password can often be reset online through the Microsoft account recovery page if you've forgotten it.
2. Password Hint:
- Windows allows you to set up a password hint during the initial account setup. Check if you had set a hint that can help you remember your password.
3. Try Alternate Sign-In Methods:
- Depending on your setup, you might have alternative sign-in methods, such as a PIN or picture password. If you set up one of these, try using it to log in.
4. Use Another Administrator Account:
- If you have another administrator account on the same computer, you can use that account to reset the password for your account. Here's how:
- Log in to the other administrator account.
- Press Win+X and open "Computer Management."
- Expand "Local Users and Groups" and then click on "Users."
- Right-click on your locked account, select "Set Password," and follow the prompts to reset the password.
5. Use a Password Reset Disk (Offline Method):
- If you previously created a password reset disk, you can use it to reset your password. Here's how:
- Insert the password reset disk.
- On the login screen, click "Reset password" and follow the prompts.
6. Use a Recovery Drive (Offline Method):
- If you created a Windows 10 recovery drive before forgetting your password, you can use it to reset your password. Here's how:
- Insert the recovery drive.
- Boot your computer from the recovery drive (you may need to change the boot order in BIOS/UEFI settings).
- Follow the on-screen instructions to access the "Advanced options."
- Select "Troubleshoot" > "Advanced options" > "Command Prompt."
- In the Command Prompt, type the following command to reset the password:
net user username newpassword(replace "username" with your account's username and "newpassword" with your desired new password).
7. Use Third-Party Password Reset Tools:
- There are several third-party tools like Ophcrack, PCUnlocker, and others that can help you reset or recover your Windows 10 password. These tools often require creating a bootable USB or CD/DVD and can be used if the other methods fail.
Tips:
- Use a Strong Password: After recovering your password, consider using a strong and memorable password or passphrase to enhance security.
- Create a Password Reset Disk: It's a good practice to create a password reset disk when you set up your Windows 10 account. This can be a lifesaver if you forget your password in the future.
- Regularly Update Your Password: Periodically update your password to enhance security and reduce the risk of forgetting it.
- Store Passwords Securely: If you use a password manager, ensure that you have a secure way to access your password manager in case you forget its master password.
Remember that the exact steps may vary slightly depending on your specific Windows 10 configuration. If you're unable to recover your password using the methods mentioned here, consider seeking professional assistance or contacting Microsoft support for further guidance.