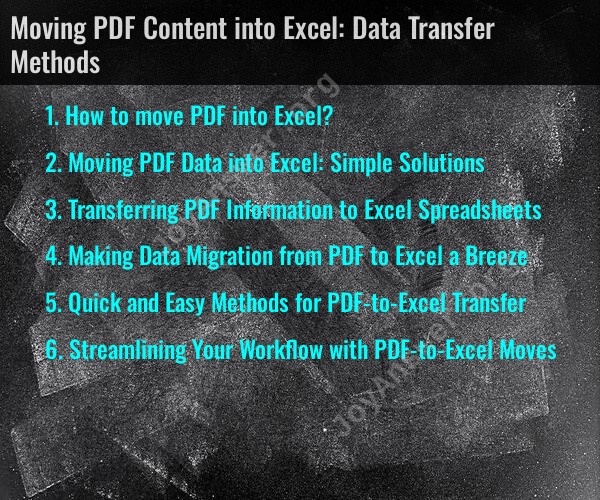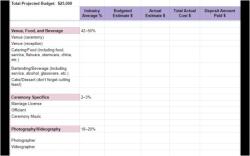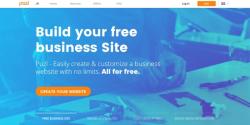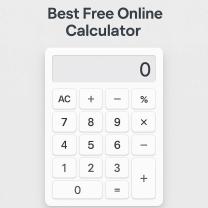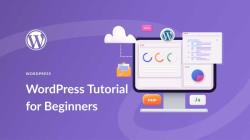How to move PDF into Excel?
Transferring content from a PDF file into Excel can be accomplished using various methods depending on the format and structure of the PDF. Here are several common methods for moving PDF content into Excel:
Copy and Paste:
- Open the PDF document using a PDF reader, such as Adobe Acrobat Reader.
- Select the content you want to transfer by clicking and dragging your mouse to highlight it.
- Right-click the selected content and choose "Copy."
- Open a new or existing Excel worksheet.
- Select the cell where you want to paste the content.
- Right-click the cell and choose "Paste."
- The PDF content should now appear in the Excel cell. You may need to adjust the formatting.
Using Adobe Acrobat (Structured PDFs):
- If you have a structured PDF (e.g., a PDF form), you can use Adobe Acrobat to export the data to Excel.
- Open the PDF in Adobe Acrobat.
- Go to "File" > "Export To" > "Microsoft Excel."
- Follow the prompts to customize the export settings and save the data to an Excel file.
Online PDF to Excel Converters:
- There are various online tools and converters designed to extract data from PDFs and convert it into Excel format.
- Upload your PDF file to one of these online services, and the tool will attempt to extract the data into an Excel file for you.
Data Extraction Tools (Tabula, PDFTables, etc.):
- Specialized data extraction tools like Tabula and PDFTables can help you extract structured data from PDF tables into Excel.
- After extracting the data using such a tool, you can import it into Excel.
OCR Software (For Scanned PDFs):
- If your PDF contains scanned images of text, you'll need Optical Character Recognition (OCR) software to convert the images into editable text.
- Once OCR is applied, you can copy and paste or export the text to Excel as with regular text-based PDFs.
Manual Data Entry:
- In cases where other methods aren't effective, manual data entry is a reliable option.
- Open both the PDF and Excel files side by side and manually type the data from the PDF into the corresponding cells in Excel.
Use Excel's "Data" Tools:
- In Excel, you can use the "Data" tab and its features, like "Get Data" or "From Text/CSV," to import data from external sources, including text-based PDFs.
The method you choose will depend on the complexity and format of the PDF, as well as your preference for automation. Copy and paste is the quickest for simple text-based PDFs, while specialized tools and converters are better for structured data, and OCR software is necessary for scanned PDFs. Be sure to review the transferred data for accuracy and format it as needed within Excel.
Moving PDF Data into Excel: Simple Solutions
Moving PDF data into Excel can be a tedious task, but there are a few simple solutions that can make the process much easier. One way to transfer data from a PDF to Excel is to manually copy and paste the data. However, this can be time-consuming and error-prone, especially for large datasets.
Transferring PDF Information to Excel Spreadsheets
Another way to move PDF data into Excel is to use a third-party converter tool. There are many different converter tools available, but some of the most popular options include:
- Adobe Acrobat: Adobe Acrobat is a powerful PDF editing tool that also includes a converter that can be used to convert PDFs to Excel spreadsheets.
- Ablebits.com: Ablebits.com offers a variety of PDF conversion tools, including one that can be used to convert PDFs to Excel spreadsheets.
- CleverPDF: CleverPDF is a web-based PDF converter that can be used to convert PDFs to Excel spreadsheets for free.
Making Data Migration from PDF to Excel a Breeze
To make data migration from PDF to Excel a breeze, you can follow these steps:
- Open the PDF file that contains the data you want to transfer.
- Select the data that you want to transfer.
- Copy the data to your clipboard.
- Open Excel and create a new spreadsheet.
- Paste the data into the spreadsheet.
- Format the data as needed.
If you are using a third-party converter tool, the steps may vary slightly. However, most converter tools will have a simple interface that makes it easy to convert PDFs to Excel spreadsheets.
Quick and Easy Methods for PDF-to-Excel Transfer
One of the quickest and easiest ways to transfer data from a PDF to Excel is to use the Get Data feature in Excel. To do this, follow these steps:
- Open Excel and create a new spreadsheet.
- Click on the Data tab.
- In the Get External Data group, click on From File.
- Select the PDF file that contains the data you want to transfer.
- Click on Import.
- In the Import Data dialog box, select the Worksheet option and click on OK.
The data from the PDF will be imported into a new worksheet in Excel. You can then format the data as needed.
Streamlining Your Workflow with PDF-to-Excel Moves
If you need to regularly transfer data from PDFs to Excel, you can streamline your workflow by using a macro. Macros are automated tasks that can be used to perform repetitive tasks quickly and easily.
To create a macro for transferring data from PDFs to Excel, you can use the following steps:
- Open Excel and create a new spreadsheet.
- Record a macro of the steps you would normally take to transfer the data from the PDF to Excel.
- Save the macro.
Once you have saved the macro, you can run it to transfer data from a PDF to Excel with a single click. This can save you a lot of time and effort, especially if you need to transfer large datasets on a regular basis.
By following these tips, you can easily move data from PDFs to Excel and streamline your workflow.