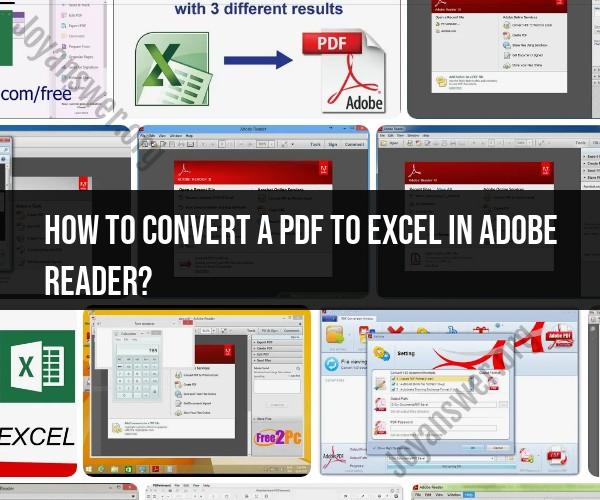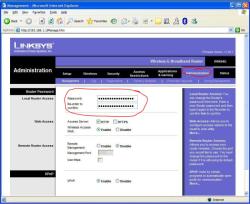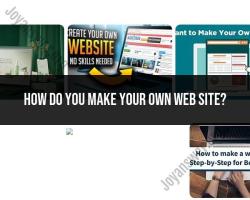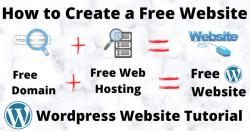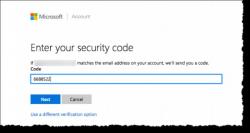How to convert a PDF to excel in Adobe Reader?
Adobe Reader, which is primarily a PDF viewer, does not have a built-in feature to directly convert a PDF to Excel. However, you can use Adobe Acrobat, a paid software developed by Adobe, for PDF to Excel conversion. Here's a step-by-step guide on how to do it:
Step 1: Install Adobe AcrobatIf you don't already have Adobe Acrobat installed on your computer, you'll need to install it. Adobe Acrobat is a paid software, so you may need to purchase a license or subscribe to Adobe's services.
Step 2: Open Your PDF in Adobe AcrobatLaunch Adobe Acrobat and open the PDF file that you want to convert to Excel by clicking on "File" > "Open."
Step 3: Select the Conversion ToolOnce the PDF is open, go to "File" > "Export" > "Export to" and choose "Microsoft Excel Workbook."
Step 4: Configure Excel Conversion SettingsA dialog box will appear with options for configuring the Excel conversion settings. You can adjust the following settings as needed:
- "Excel Workbook": Choose the version of Excel you want to save the file as.
- "Settings": Click the "Settings" button to further customize the conversion options.
Step 5: Choose a Destination FolderAfter configuring the settings, select a destination folder where you want to save the converted Excel file.
Step 6: Name the Excel FileGive your Excel file a name in the "File name" field.
Step 7: Click "Save"Click the "Save" button to start the conversion process. Adobe Acrobat will convert the PDF to an Excel file according to the settings you've specified.
Step 8: Review and EditOnce the conversion is complete, open the Excel file in your preferred spreadsheet application, such as Microsoft Excel, and review the results. Depending on the complexity of the original PDF, you may need to make some adjustments or clean up the data in the Excel file to ensure accuracy.
Please note that the quality of the conversion depends on the complexity and formatting of the original PDF. Simple text-based PDFs tend to convert more accurately than those with complex layouts, images, or extensive formatting. Additionally, Adobe Acrobat is a paid software, so you'll need a valid license or subscription to use this feature.
Converting PDF to Excel Using Adobe Reader: A Step-by-Step Guide
- Open the PDF file in Adobe Reader.
- Click the Export PDF tool in the right pane.
- Choose Spreadsheet as your export format, and then select Microsoft Excel Workbook.
- Click Export.
- If your PDF documents contain scanned text, Acrobat will run text recognition automatically.
- Save the converted file: Name your new Excel file and click the Save button.
The Tools and Features for PDF to Excel Conversion in Adobe Reader
Adobe Reader offers a variety of tools and features for PDF to Excel conversion. These include:
- Optical character recognition (OCR): Adobe Reader can automatically recognize and convert scanned text into editable text.
- Table detection: Adobe Reader can automatically detect and convert tables in PDFs into Excel format.
- Formatting options: Adobe Reader allows you to choose the formatting options for your converted Excel file, such as the cell alignment, font, and border style.
- Export options: Adobe Reader allows you to choose the export options for your converted Excel file, such as the file format, compatibility mode, and worksheet options.
Troubleshooting Common Issues During Conversion
Here are some tips for troubleshooting common issues during PDF to Excel conversion:
- Make sure that you are using the latest version of Adobe Reader.
- If your PDF file contains scanned text, make sure that OCR is enabled.
- If your PDF file contains tables, make sure that table detection is enabled.
- If you are having trouble converting a particular PDF file, try converting it to a different file format, such as Word or HTML, and then converting the converted file to Excel.
Alternative Methods for PDF to Excel Conversion
There are a number of alternative methods for PDF to Excel conversion, including:
- Online PDF converters: There are a number of online PDF converters that can be used to convert PDF files to Excel.
- Desktop PDF converters: There are a number of desktop PDF converters that can be used to convert PDF files to Excel.
- Microsoft Excel: Microsoft Excel can also be used to convert PDF files to Excel. However, this method is not as reliable as the other methods listed above.
Best Practices for Working with Excel Data from PDFs
Here are some best practices for working with Excel data from PDFs:
- Review the converted data carefully. Once you have converted a PDF file to Excel, it is important to review the converted data carefully to make sure that it is accurate and complete.
- Format the data as needed. The converted data may not be formatted in the way that you want. You can format the data as needed using Excel's built-in formatting tools.
- Save the Excel file. Once you have reviewed and formatted the converted data, save the Excel file.