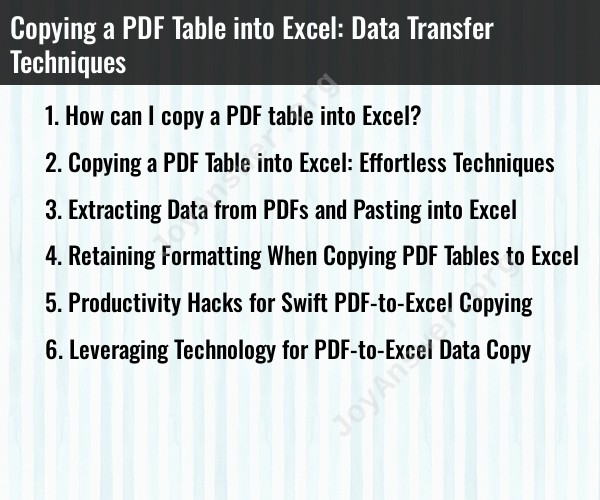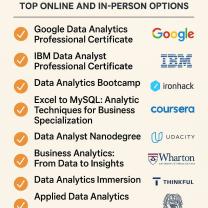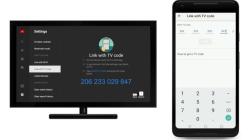How can I copy a PDF table into Excel?
Copying a table from a PDF document into Excel can be done using several methods. Here's a common approach:
Method 1: Copy-Paste Method
Open the PDF: First, open the PDF document that contains the table you want to copy using a PDF reader, such as Adobe Acrobat Reader. Ensure that the table is visible on the screen.
Select the Table: Click and drag your mouse cursor to select the entire table within the PDF. The table may be outlined or highlighted as you select it.
Copy the Table: Right-click the selected table, and choose "Copy" from the context menu. Alternatively, you can press "Ctrl + C" (or "Command + C" on a Mac) on your keyboard.
Open Excel: Open Microsoft Excel or the spreadsheet application of your choice where you want to paste the table.
Paste the Table: Click on the cell in Excel where you want to paste the table data. Then, right-click the cell and select "Paste" from the context menu. Alternatively, you can press "Ctrl + V" (or "Command + V" on a Mac) on your keyboard.
Adjust Formatting: Depending on the complexity of the table and the formatting in the PDF, you may need to adjust the formatting in Excel to ensure the data appears correctly.
Method 2: Using Adobe Acrobat (Structured PDFs)
If the PDF is well-structured and contains selectable text (not just an image), you can use Adobe Acrobat to directly export the table to Excel:
Open the PDF in Adobe Acrobat.
Click on the "File" menu and select "Save As" or "Export."
Choose "Spreadsheet" or "Microsoft Excel" as the export format.
Follow the prompts to save the table as an Excel file.
This method works best for PDFs with structured and selectable text.
Method 3: Online PDF to Excel Converters
You can also use online PDF to Excel conversion services. These services allow you to upload a PDF, and they will attempt to convert it into an Excel file, including tables. Some popular online converters include SmallPDF, Zamzar, and Adobe's own online converter.
These methods work best for tables that are not overly complex and are displayed as text in the PDF, rather than as images. Complex tables with formatting may require additional formatting adjustments in Excel after pasting or converting.
Keep in mind that the success of copying a table from a PDF to Excel depends on the quality and structure of the PDF. If the PDF contains scanned images of the table rather than text, you may need to use OCR (Optical Character Recognition) software to extract the text before copying it into Excel.
Copying a PDF Table into Excel: Effortless Techniques
Copying a PDF table into Excel can be a tedious task, especially if the table is large or complex. However, there are a few effortless techniques that can make the process much easier.
Extracting Data from PDFs and Pasting into Excel
The simplest way to copy a PDF table into Excel is to manually extract the data and paste it into a new Excel spreadsheet. This can be done by selecting the table in the PDF file and copying it (Ctrl+C). Then, open a new Excel spreadsheet and paste the table (Ctrl+V).
Retaining Formatting When Copying PDF Tables to Excel
When you manually copy and paste a PDF table into Excel, the formatting of the table may not be preserved. To retain the formatting, you can use the following steps:
- In Excel, click the Paste button and select Paste Special.
- In the Paste Special dialog box, select HTML Format and click OK.
- Excel will paste the table into the spreadsheet with the original formatting preserved.
Productivity Hacks for Swift PDF-to-Excel Copying
If you need to copy PDF tables into Excel on a regular basis, there are a few productivity hacks that you can use to speed up the process:
- Use a third-party PDF-to-Excel converter. There are a number of third-party PDF-to-Excel converters available that can automatically extract data from PDF tables and paste it into Excel. This can save you a lot of time and effort, especially if you need to copy multiple tables or large tables.
- Use keyboard shortcuts. You can use the following keyboard shortcuts to speed up the process of copying and pasting PDF tables into Excel:
- Ctrl+C to copy the table from the PDF file.
- Ctrl+V to paste the table into Excel.
- Ctrl+Shift+V to paste the table into Excel as text.
- Alt+H+V+W to open the Paste Special dialog box.
- Use macros. If you are familiar with Excel macros, you can create a macro to automate the process of copying and pasting PDF tables into Excel. This can save you even more time and effort, especially if you need to copy tables on a daily or weekly basis.
Leveraging Technology for PDF-to-Excel Data Copy
There are a number of technological solutions that can help you to copy PDF tables into Excel more easily and efficiently. Some of these solutions include:
- Third-party PDF-to-Excel converters. As mentioned above, third-party PDF-to-Excel converters can automatically extract data from PDF tables and paste it into Excel. This can be a huge time-saver if you need to copy multiple tables or large tables.
- Cloud-based PDF-to-Excel converters. There are a number of cloud-based PDF-to-Excel converters available that allow you to convert PDF tables to Excel without having to install any software on your computer. This can be a convenient option if you need to convert tables on the go or if you don't have access to a computer with Excel installed.
- Excel plugins. There are a number of Excel plugins available that can help you to copy PDF tables into Excel. These plugins typically add a new button to the Excel toolbar that you can click to convert the selected table from PDF to Excel.
Conclusion
There are a number of effortless techniques that you can use to copy PDF tables into Excel. The best technique for you will depend on your specific needs and requirements. If you need to copy tables on a regular basis, you may want to consider using a third-party PDF-to-Excel converter or an Excel plugin.