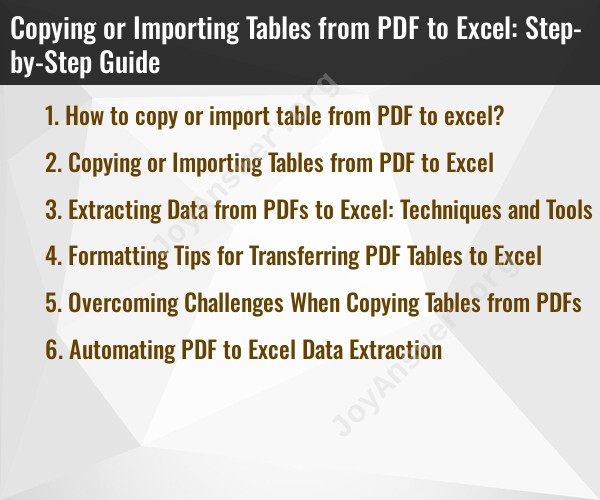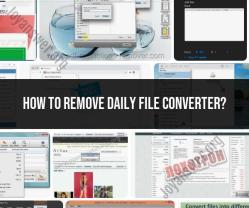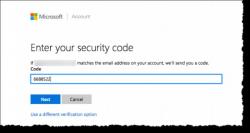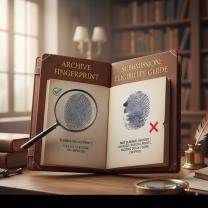How to copy or import table from PDF to excel?
Copying or importing tables from a PDF into Excel can be done by following these step-by-step instructions:
Method 1: Copy-Paste from PDF to Excel
Open the PDF: Launch your PDF viewer or reader (e.g., Adobe Acrobat Reader) and open the PDF file that contains the table you want to transfer to Excel.
Select the Table: Use your mouse to select the entire table or the specific portion of the table you want to copy. Click and drag to highlight the content.
Copy the Selection: Once the table is selected, right-click on it, and choose "Copy" from the context menu. Alternatively, you can use the keyboard shortcut:
- Windows: Ctrl + C
- Mac: Command + C
Open Excel: Launch Microsoft Excel or your preferred spreadsheet software.
Paste into Excel: In Excel, navigate to the cell where you want to paste the table. Right-click in the cell and choose "Paste" from the context menu. Alternatively, use the keyboard shortcut:
- Windows: Ctrl + V
- Mac: Command + V
Adjust Formatting: You may need to adjust the formatting, column widths, and other aspects of the pasted table to ensure it looks correct in Excel.
Method 2: Using Adobe Acrobat (Table Tools)
If you're using Adobe Acrobat, you can often copy tables more cleanly using the "Table Tools" feature:
Open the PDF: Open your PDF in Adobe Acrobat.
Select the Table: Click on the table in the PDF. Adobe Acrobat should recognize the table as a table element.
Copy as Table: Right-click on the selected table, and choose "Export Selection As" > "Table." This will allow you to copy the table as a structured table.
Open Excel: Open Excel, and navigate to the cell where you want to insert the table.
Paste into Excel: Right-click in the cell and choose "Paste" or use the keyboard shortcut to paste the table.
Review and Adjust: Check the table for accuracy and formatting, and make any necessary adjustments.
Method 3: Using Online Tools or Conversion Software
There are several online tools and PDF to Excel conversion software available that can extract tables from PDF files and convert them into Excel format. Some popular options include Smallpdf, Adobe ExportPDF, and Tabula. Here's how you can use these tools:
Visit the online tool or software of your choice.
Follow the provided instructions to upload your PDF file.
Use the tool's conversion feature to extract the table from the PDF and convert it to an Excel file.
Download the Excel file and open it in Microsoft Excel for further editing or formatting.
These online tools and software solutions can often provide cleaner conversions and are particularly helpful when dealing with complex or large tables in PDF documents. Be sure to choose a tool that suits your needs and follow their specific instructions for the best results.
Copying or Importing Tables from PDF to Excel
There are two main ways to copy or import tables from PDF to Excel:
- Manual copy and paste: This is the simplest method, but it can be time-consuming and error-prone, especially if you have a large table or multiple tables to copy.
- Using Excel's Get Data feature: This method is more complex, but it is more efficient and accurate.
Manual copy and paste
To manually copy and paste a table from PDF to Excel:
- Open the PDF file and select the table.
- Press Ctrl+C to copy the table.
- Open Excel and select the cell where you want to paste the table.
- Press Ctrl+V to paste the table.
Using Excel's Get Data feature
To use Excel's Get Data feature to import a table from PDF to Excel:
- Open Excel and click the Data tab.
- In the Get External Data group, click From File.
- Select the From PDF option and click Import.
- In the Import Data dialog box, select the table that you want to import and click Load.
Formatting Tips for Transferring PDF Tables to Excel
When transferring PDF tables to Excel, it is important to keep the following formatting tips in mind:
- Borders: Excel may not automatically import the borders from the PDF table. To add borders to the table in Excel, select the table and click the Home tab. In the Styles group, click the Borders button and select the desired border style.
- Column widths: Excel may not automatically adjust the column widths to fit the data in the table. To adjust the column widths, select the table and drag the column borders to the desired width.
- Text alignment: Excel may not automatically align the text in the table correctly. To align the text, select the table and click the Home tab. In the Alignment group, click the desired alignment button.
Overcoming Challenges When Copying Tables from PDFs
There are a few challenges that you may encounter when copying tables from PDFs to Excel. Here are some tips for overcoming these challenges:
- Scanned PDFs: If the PDF file is scanned, the text in the table may not be recognized by Excel. To overcome this challenge, you can use an optical character recognition (OCR) tool to convert the scanned PDF to a text-searchable PDF.
- Complex tables: If the PDF table is complex, such as a table with merged cells or nested tables, Excel may not be able to import the table correctly. To overcome this challenge, you can try manually copying and pasting the table, or you can use a third-party PDF to Excel converter tool.
- Password-protected PDFs: If the PDF file is password-protected, you will need to enter the password before you can copy or import the table.
Automating PDF to Excel Data Extraction
If you need to extract data from a large number of PDF files on a regular basis, you can automate the process using a third-party PDF to Excel converter tool. These tools can automatically extract data from PDF files and import it into Excel in a variety of formats.
Conclusion
There are a number of ways to copy or import tables from PDF to Excel. The best method for you will depend on the specific needs of your project. If you are only copying a few small tables, you can use the manual copy and paste method. If you need to extract data from a large number of PDF files on a regular basis, you can automate the process using a third-party PDF to Excel converter tool.