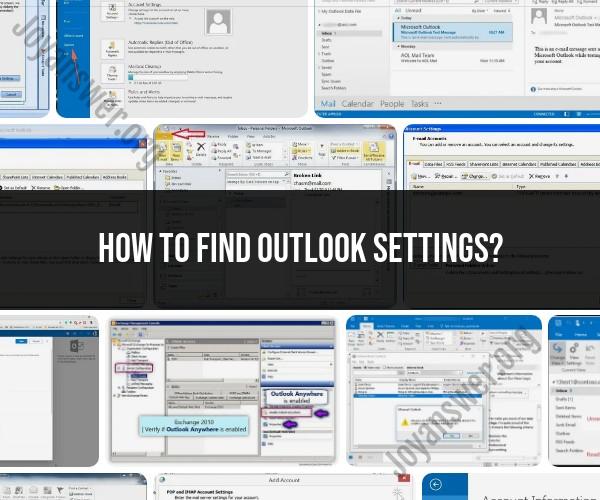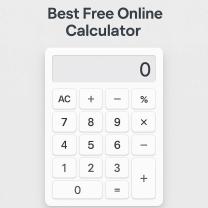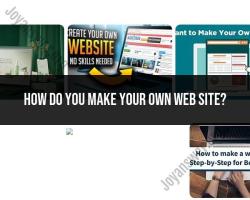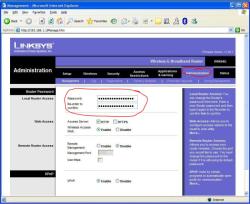How to find outlook settings?
Finding Outlook settings can vary slightly depending on the version of Outlook you are using, whether it's the desktop application (Outlook for Windows or Outlook for Mac), Outlook on the Web (Outlook.com or Office 365), or Outlook for mobile devices (iOS or Android). Here are some general guidelines for finding Outlook settings across different platforms:
For Outlook Desktop App (Windows and Mac):
File Menu:
- On both Windows and Mac, you can often find settings by clicking on the "File" tab in the top-left corner of the Outlook window. This opens a menu where you'll find options like "Options," "Account Settings," and "Manage Rules & Alerts."
Ribbon Bar:
- The ribbon bar at the top of the Outlook window contains various tabs like "File," "Home," "Send/Receive," etc. Some settings and options related to emails, calendars, and contacts can be found under these tabs.
Quick Access Toolbar:
- You can customize the Quick Access Toolbar (located at the top-left corner) to include shortcuts to frequently used settings or options.
For Outlook on the Web (Outlook.com or Office 365):
Settings Gear Icon:
- Click on the gear icon (usually in the upper-right corner) to access settings. From there, you can access options like "View all Outlook settings," which provides a more comprehensive list of settings.
Navigation Pane:
- Some settings, particularly those related to personalization and customization, can be found in the navigation pane on the left-hand side. Look for options like "Mail," "Calendar," "General," and "Search."
For Outlook Mobile App (iOS or Android):
Hamburger Menu:
- In the mobile app, you typically access settings by tapping the three horizontal lines (hamburger menu) in the top-left corner, which opens a navigation menu. You'll often find settings listed in this menu.
Gear Icon or Profile Picture:
- Look for a gear icon or your profile picture/avatar, usually located in the top-right corner. Tapping this will often lead you to settings and account-related options.
In-App Help:
- Some mobile apps provide a search or help function that allows you to quickly search for and access specific settings.
Keep in mind that the specific settings you're looking for may vary depending on your needs, such as email account settings, notification preferences, calendar options, and more. If you're having trouble finding a particular setting, you can often use the search function within the settings menu to quickly locate it by typing keywords related to the setting you're looking for.
Finding Outlook Settings: A Quick Guide to Configuration
There are two main ways to find Outlook settings:
- Through the File menu: Click the File tab and then click Options. This will open the Outlook Options dialog box, where you can access all of Outlook's settings.
- Through the search bar: In the top-right corner of the Outlook window, there is a search bar. You can type in the name of a setting to search for it. For example, if you want to find the settings for your email account, you would type "email account settings" into the search bar.
Navigating Outlook: How to Access and Adjust Settings
Once you have opened the Outlook Options dialog box, you can navigate through the settings by clicking on the different categories. The categories are organized by topic, such as Mail, Calendar, and People.
To adjust a setting, simply click on the setting and then type in the new value. For example, if you want to change the default font for your email messages, you would click on the Mail category, then click on the Compose Messages section, and then click on the Font setting. You can then select the new font that you want to use.
Customizing Your Outlook Experience: Locating and Modifying Settings
Outlook has a wide range of settings that you can customize to create an experience that is tailored to your needs. For example, you can change the appearance of Outlook, the behavior of different features, and the keyboard shortcuts that you use.
To learn more about the different settings that are available, you can click on the Help button in the Outlook Options dialog box. This will open the Outlook Help window, where you can search for information about specific settings.
Here are some additional tips for finding and modifying Outlook settings:
- Use the search bar: The search bar is a quick and easy way to find the setting that you are looking for.
- Browse through the categories: The categories in the Outlook Options dialog box are organized by topic, so it is easy to find the setting that you are looking for by browsing through the categories.
- Use the Help window: The Outlook Help window contains information about all of Outlook's settings. You can search for information about specific settings or browse through the different topics.
By following these tips, you can easily find and modify Outlook settings to customize your experience.