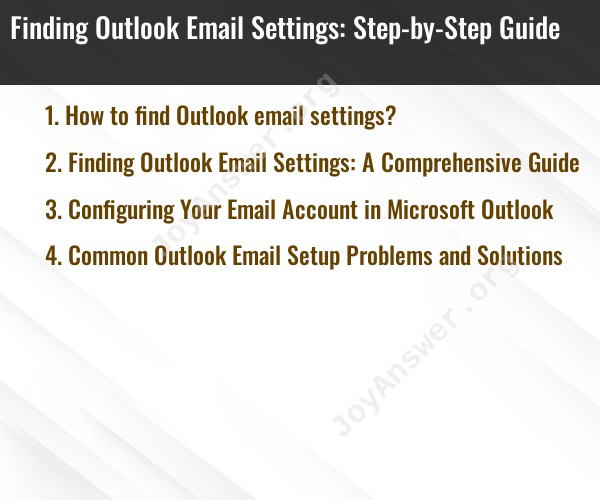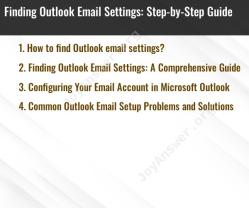How to find Outlook email settings?
To find your Outlook email settings, you will typically need to access the account settings in your Outlook application. The specific steps may vary depending on the version of Outlook you're using (e.g., Outlook 2010, 2013, 2016, 2019, or Outlook for Office 365). Here's a general step-by-step guide:
1. Open Microsoft Outlook:
- Launch your Outlook application on your computer.
2. Go to File (Outlook 2010 and 2013):
- If you are using Outlook 2010 or 2013, click on the "File" tab located in the upper-left corner of the Outlook window.
3. Go to File (Outlook 2016, 2019, and Office 365):
- If you are using Outlook 2016, 2019, or Office 365, click on the "File" tab located in the top-left corner of the Outlook window.
4. Select Account Settings:
- In the File menu, click on "Account Settings." This will open a drop-down menu with additional options.
5. Click on Account Settings (Outlook 2010 and 2013):
- In Outlook 2010 and 2013, click on "Account Settings" from the drop-down menu.
6. Click on Account Settings (Outlook 2016, 2019, and Office 365):
- In Outlook 2016, 2019, and Office 365, click on "Account Settings" again from the drop-down menu.
7. Select the Email Account:
- In the Account Settings window, you'll see a list of email accounts that are configured in your Outlook. Select the email account for which you want to find the settings.
8. Access Email Account Settings:
- After selecting the email account, click on the "Change" or "More Settings" button. This will open a new window with the email account settings.
9. Find the Email Settings:
- In the account settings window, you will see tabs or sections that contain different types of email settings, such as General, Outgoing Server, Advanced, etc.
- Depending on the information you need, you can navigate through these tabs to find specific email settings. Common settings include server information (incoming and outgoing), account type (IMAP or POP), security settings, and more.
10. Review and Note the Settings:
- Carefully review the email settings and note the information you require, such as server names, port numbers, encryption methods, and login credentials.
11. Save or Close:
- After you have noted the settings, you can save any changes you make or simply close the settings window.
Please note that the exact steps and layout of the settings may vary slightly based on your Outlook version, so it's essential to adapt these instructions to your specific software. Additionally, if you are using Outlook Web Access (OWA) or Outlook on a mobile device, the process may differ. In those cases, you may need to consult the help or support resources specific to your platform.
Finding Outlook Email Settings: A Comprehensive Guide
To find your Outlook email settings, you can follow these steps:
- Open Outlook.
- Click the File tab.
- Click Account Settings.
- Select the email account for which you want to view the settings.
- Click Change Settings.
- Click the More Settings tab.
- Click the Server Settings tab.
Your email settings will be displayed in the Incoming mail server and Outgoing mail server (SMTP) sections.
Configuring Your Email Account in Microsoft Outlook
To configure your email account in Microsoft Outlook, you can follow these steps:
Open Outlook.
Click the File tab.
Click Account Settings.
Click New.
Select Manual setup or additional server types.
Click Next.
Select POP or IMAP.
Click Next.
Enter your email address and password.
Click Next.
Enter the following information for your incoming mail server:
- Server type: POP3 or IMAP
- Server address: Your email provider's POP3 or IMAP server address
- Port number: Your email provider's POP3 or IMAP port number
Enter the following information for your outgoing mail server (SMTP):
- Server type: SMTP
- Server address: Your email provider's SMTP server address
- Port number: Your email provider's SMTP port number
Click Next.
Test your account settings by clicking Test Account Settings.
Click Finish.
Your email account will now be configured in Outlook.
Common Outlook Email Setup Problems and Solutions
Here are some common Outlook email setup problems and their solutions:
Problem: You cannot send or receive emails.
Solution: Check your incoming and outgoing mail server settings to make sure that they are correct. You may also need to enable authentication for your outgoing mail server.
Problem: You are receiving duplicate emails.
Solution: Disable the Leave a copy of messages on the server option in your email account settings.
Problem: You are having trouble connecting to your email server.
Solution: Make sure that your internet connection is working properly. You may also need to check your firewall settings to make sure that Outlook is allowed to access the internet.
If you are still having problems configuring your Outlook email account, you can contact your email provider for assistance.
Here are some additional tips for finding Outlook email settings and configuring your email account:
- If you are using a Microsoft 365 account, you can find your email settings in the Microsoft 365 admin center.
- If you are using a third-party email account, you can find your email settings on your email provider's website.
- If you are having trouble configuring your email account, you can contact your email provider for assistance.