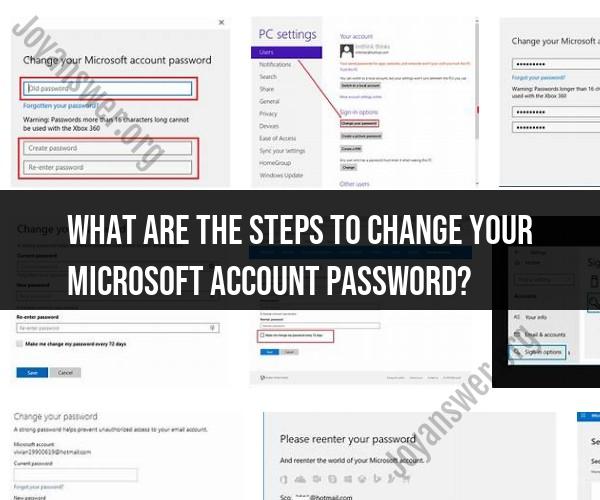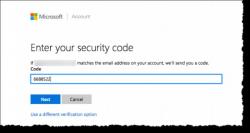What are the steps to change your Microsoft account password?
Changing your Microsoft account password is a straightforward process that you can do through the Microsoft website. Here's a step-by-step guide on how to change your Microsoft account password:
Note: Your Microsoft account password is the same password used to sign in to services like Outlook.com, OneDrive, Windows, and Xbox Live. Changing this password will affect your access to these services.
Go to the Microsoft Account Security Page:
- Open your web browser and navigate to the Microsoft Account Security page. You can visit it directly by going to the following link: account.live.com/password/change.
Sign In:
- If you're not already signed in to your Microsoft account, you'll need to sign in using your current password and the associated email address or phone number.
Verify Your Identity:
- To ensure the security of your account, Microsoft may ask you to verify your identity. This may involve receiving a security code on your email or phone number associated with your account. Follow the on-screen prompts to complete the verification.
Change Your Password:
- Once you've verified your identity, you can proceed to change your password. Enter your current password and then type in your new password. Make sure to follow Microsoft's password requirements, which typically include a minimum length and a combination of letters, numbers, and special characters.
Confirm Your New Password:
- After typing in your new password, you'll need to confirm it by entering it again in the "Reenter password" field.
Save Changes:
- Once you've entered and confirmed your new password, click or tap the "Save" or "Change password" button to save the changes.
Confirmation:
- You should receive a confirmation message that your password has been changed successfully. You may also receive an email notification confirming the change.
Update Password on Devices:
- If you have signed in to your Microsoft account on various devices (such as Windows PCs, smartphones, or tablets), you'll need to update the password on each of these devices to continue using your Microsoft account seamlessly.
It's essential to choose a strong and unique password to protect your Microsoft account and the associated services. Additionally, consider using multi-factor authentication (MFA) for added security, which requires you to provide a second form of verification in addition to your password when signing in.
Remember to keep your new password secure and avoid sharing it with anyone you don't trust. Regularly changing your password is a good practice for maintaining the security of your online accounts.