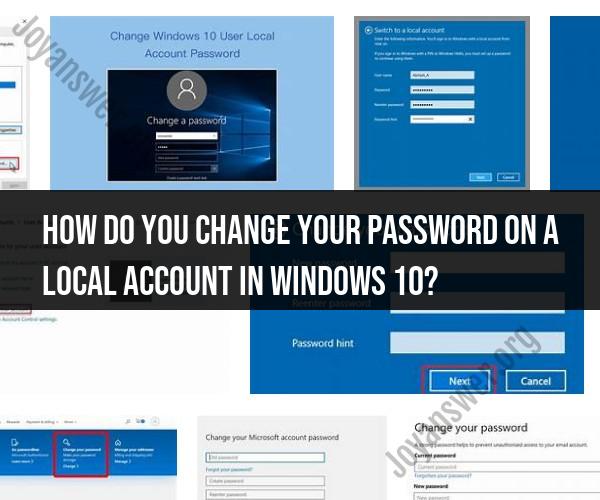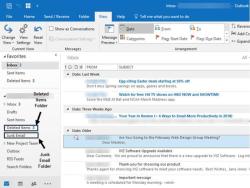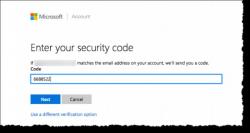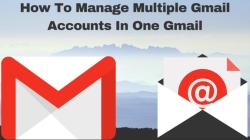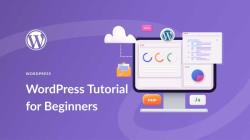How do you change your password on a local account in Windows 10?
To change your password on a local account in Windows 10, follow these steps:
Press Ctrl + Alt + Delete: You can do this by simultaneously pressing these keys on your keyboard.
Click on "Change a password": This will open the "Change your password" screen.
Enter Your Current Password: In the "Current password" field, type your current password.
Type Your New Password: In the "New password" field, enter the new password you want to use. Make sure it's a strong and secure password. You'll need to follow your organization's password policies if you're on a work or school computer.
Confirm Your New Password: In the "Reenter password" field, type your new password again to confirm it.
Add a Password Hint (Optional): You can provide a hint that will help you remember your password. This is optional, but it can be helpful if you ever forget your password.
Click "Next": After entering the required information, click the "Next" button.
Click "Finish": You should see a confirmation that your password has been changed. Click "Finish" to complete the process.
Your password is now changed, and you'll need to use the new password the next time you log in. Make sure to remember your new password or store it securely. If you forget it, you might need to go through a password recovery process.