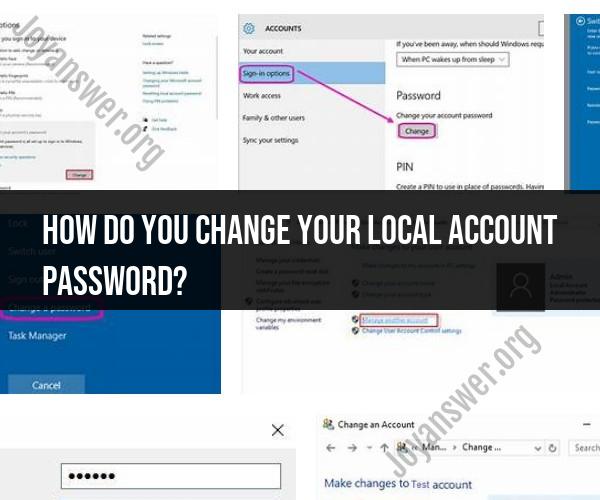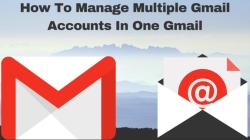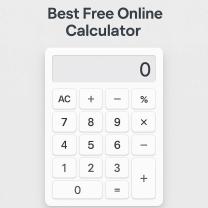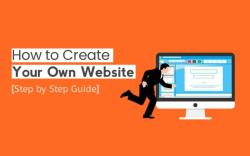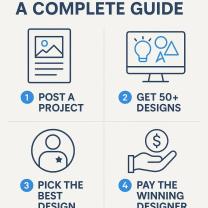How do you change your local account password?
To change your local account password on Windows 10, you can follow these steps:
Press Ctrl + Alt + Delete: Simultaneously press the Ctrl, Alt, and Delete keys on your keyboard. This will open a menu with several options.
Click on "Change a password": In the menu that appears after pressing Ctrl + Alt + Delete, click on "Change a password."
Enter your current password: You'll need to provide your current (old) password to confirm that you have the necessary permissions to change the password.
Type your new password: Enter your new desired password. Make sure it's a strong and secure password. Windows will provide feedback on the strength of your password.
Confirm your new password: Re-enter the new password in the "Confirm password" field.
Add a password hint (optional): While not required, you can add a password hint to help you remember your password if you ever forget it. This hint should be something that reminds you of your password without giving it away to others.
Click "Next" or "Change password": After filling out the necessary fields, click "Next" or "Change password" to confirm the password change.
Password Changed: You should see a confirmation message that your password has been changed successfully.
Your local account password on Windows 10 has now been changed. Be sure to remember your new password or store it securely, as you'll need it to log into your computer in the future.