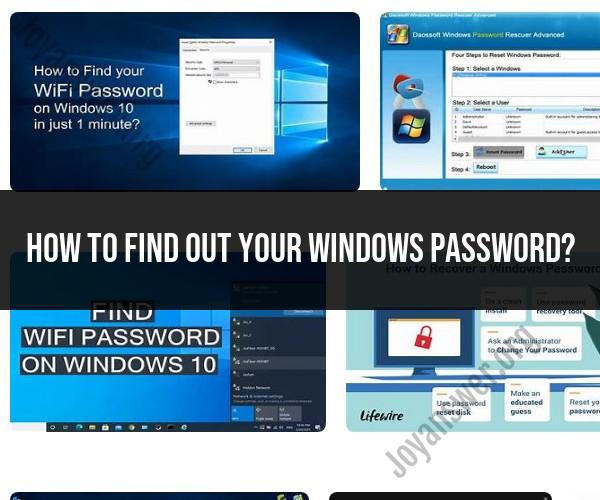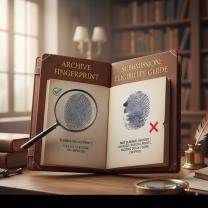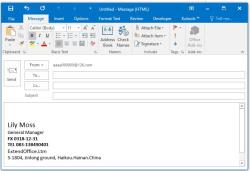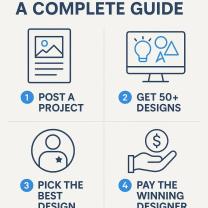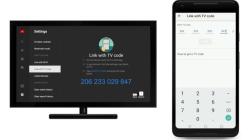How to find out your Windows password?
If you've forgotten your Windows password, you can follow these general steps to reset or recover it. Keep in mind that you will need administrative privileges or another account with administrative access to perform these actions. The specific methods may vary depending on your Windows version. Here's a step-by-step guide:
Option 1: Use Windows Password Reset Disk (if previously created):
On the Windows login screen, if you enter the wrong password, you'll see a message saying "Reset password" or "I forgot my password." Click on that option.
Insert your Windows Password Reset Disk (if you've previously created one) into the computer.
Follow the on-screen instructions to reset your password. You'll be prompted to enter a new password.
Option 2: Use Another Administrator Account:
If you have another user account with administrator privileges on the computer, log in using that account.
Once logged in, press "Win + X" and select "Computer Management" from the context menu.
In the Computer Management window, expand "System Tools" and then "Local Users and Groups." Click on "Users."
Right-click on the account for which you've forgotten the password and choose "Set Password."
Follow the on-screen instructions to set a new password for the account.
Option 3: Use a Password Reset Disk (for Local Accounts):
If you have a password reset disk that you previously created for your account, insert it into the computer.
On the Windows login screen, if you enter the wrong password, you'll see a message saying "Reset password" or "I forgot my password." Click on that option.
Follow the on-screen instructions to reset your password. You'll be prompted to enter a new password.
Option 4: Use Windows Installation Media (for Windows 10/8/8.1):
If you have a Windows 10, 8, or 8.1 installation USB or DVD, insert it into your computer.
Boot your computer from the installation media (you may need to change the boot order in the BIOS/UEFI settings).
When the Windows Setup screen appears, press "Shift + F10" to open a Command Prompt.
In the Command Prompt, enter the following commands to replace the utilman.exe file with cmd.exe:
arduino
move d:\windows\system32\utilman.exe d:\windows\system32\utilman.exe.bak copy d:\windows\system32\cmd.exe d:\windows\system32\utilman.exeReplace "d:" with the drive letter where your Windows installation is located.
Remove the installation media and restart your computer.
When you reach the login screen, click on the "Ease of Access" icon (represented by a gear) in the lower-left corner. This will open a Command Prompt.
In the Command Prompt, you can reset your password using the
net usercommand. For example:sqlnet user your_username new_passwordReplace "your_username" with your actual username and "new_password" with the password you want to set.
Close the Command Prompt, and you should now be able to log in with the new password.
Option 5: Use a Third-Party Password Reset Tool (Local Accounts):
If the above methods don't work or you don't have access to an administrator account, you can use third-party password reset tools like Ophcrack, PCUnlocker, or Offline NT Password & Registry Editor. These tools can help you reset a forgotten password, but they require creating bootable media or access to a separate computer to prepare the bootable media. The specific steps for each tool may vary, so be sure to follow the instructions provided with the tool.
Option 6: Contact Microsoft Support (for Microsoft Accounts):
If you're using a Microsoft account to log into Windows, and you've forgotten the password, you can reset it through Microsoft's official account recovery process. Visit the Microsoft Account Recovery page (account.live.com) on another device or use a mobile app. Follow the prompts to reset your Microsoft account password.
It's important to note that the exact steps may vary depending on your Windows version, and for security reasons, the ability to reset a password may be restricted on some systems, especially if the device is part of an organization's network. Always ensure you have the necessary permissions to perform these actions on your computer.
Forgotten Windows Password: How to Retrieve It
If you have forgotten your Windows password, there are a few ways to retrieve it. The method you choose will depend on the version of Windows you are using and whether or not you have set up a password reset disk or enabled two-factor authentication.
Lost Windows Password: Recovery Methods and Solutions
Here are some common methods for retrieving a lost Windows password:
- Use a password reset disk. If you created a password reset disk when you set up your Windows account, you can use it to reset your password without having to log in to your computer. To do this, insert the password reset disk into your computer and follow the instructions on the screen.
- Use a Microsoft account. If you log in to your Windows computer with a Microsoft account, you can reset your password online at the Microsoft account website. To do this, go to the Microsoft account website and click on "Forgot password?". Then, follow the instructions on the screen to reset your password.
- Use two-factor authentication. If you have enabled two-factor authentication on your Windows account, you can use it to reset your password without having to enter your old password. To do this, enter your username and the code from your authentication app when prompted.
- Use a third-party password recovery tool. There are a number of third-party password recovery tools available that can help you to reset your Windows password. These tools work by creating a bootable USB drive or disk that you can use to boot your computer and reset your password.
Regaining Access to Your Windows Account: Password Retrieval
If you have tried all of the above methods and are still unable to retrieve your Windows password, you may need to reinstall Windows. This will erase all of the data on your computer, so be sure to back up your important files before you reinstall Windows.
Tips for Preventing Forgotten Windows Passwords
Here are some tips for preventing forgotten Windows passwords:
- Create a strong password. Your password should be at least 12 characters long and include a mix of upper and lowercase letters, numbers, and symbols.
- Use a password manager. A password manager can help you to create and store strong passwords for all of your online accounts.
- Enable two-factor authentication. Two-factor authentication adds an extra layer of security to your account by requiring you to enter a code from your authentication app in addition to your password when logging in.
- Create a password reset disk. A password reset disk is a USB drive or disk that you can use to reset your password without having to log in to your computer.
By following these tips, you can help to ensure that you will always be able to access your Windows account.