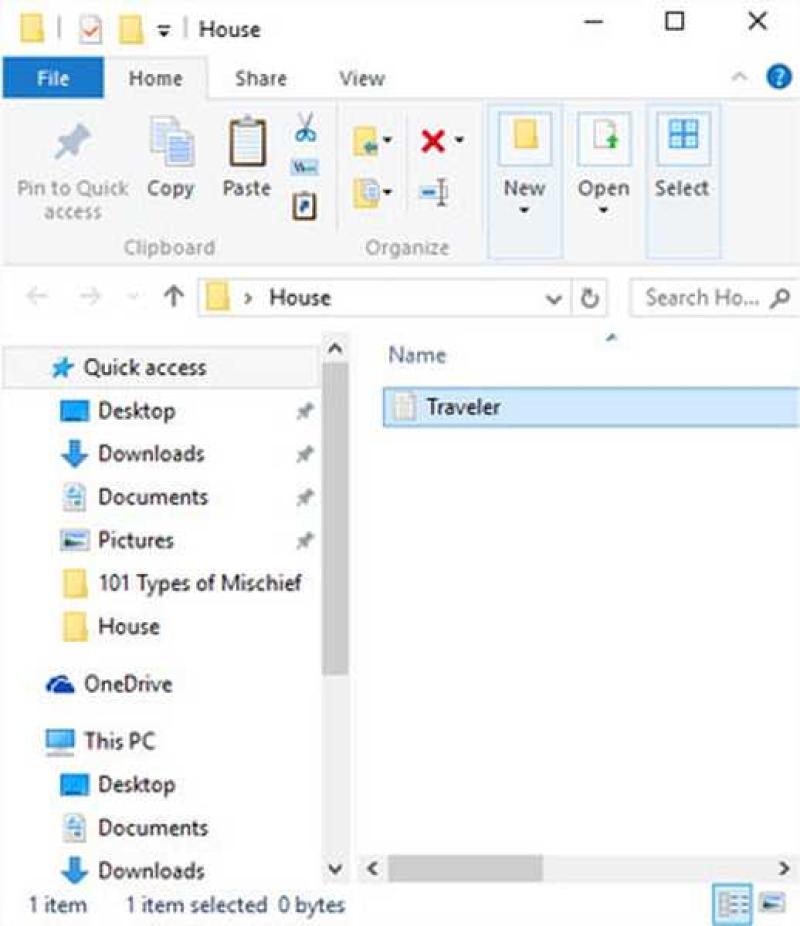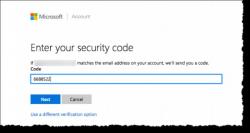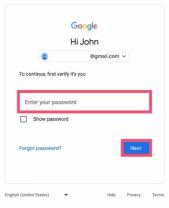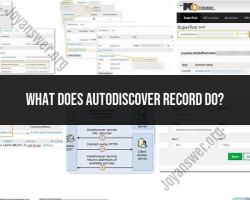How to move or copy files to another folder?
Certainly! Moving or copying files to another folder can be done easily on most operating systems:
Windows:
Using File Explorer:
- Open File Explorer and navigate to the folder containing the files you want to move or copy.
- Select the file(s) by clicking on them. To select multiple files, hold down the Ctrl key while clicking on each file.
- To copy the selected files:
- Right-click on the selected file(s) and choose "Copy."
- Navigate to the destination folder, right-click inside it, and select "Paste."
- To move the selected files:
- Right-click on the selected file(s) and choose "Cut."
- Navigate to the destination folder, right-click inside it, and select "Paste."
Keyboard Shortcuts:
- Select the file(s) you want to move or copy.
- To copy: Press Ctrl + C, navigate to the destination folder, and press Ctrl + V to paste.
- To move: Press Ctrl + X, navigate to the destination folder, and press Ctrl + V to paste.
macOS:
Using Finder:
- Open Finder and locate the files you want to move or copy.
- To copy the selected files:
- Press Command + C.
- Navigate to the destination folder and press Command + V to paste.
- To move the selected files:
- Press Command + C.
- Navigate to the destination folder and press Command + Option + V to move and paste simultaneously.
Drag and Drop:
- Select the file(s) you want to move or copy.
- Drag the selected files to the destination folder. To copy instead of moving, hold down the Option key while dragging.
These methods allow you to efficiently manage your files by either copying them (creating duplicates in the new location) or moving them (transferring the files to the new location, removing them from the original folder).
How to transfer or duplicate files to a different folder?
Transferring or duplicating files to a different folder involves moving or copying the files from their original location to a new destination. This process can be accomplished using various methods, depending on the operating system and software you are using. Here are two common methods:
Drag-and-drop:
Open a file explorer or finder window and navigate to the location of the files you want to transfer.
Select the files you want to move or copy. You can click on each file individually or select multiple files using keyboard shortcuts like Ctrl+A (Windows) or Cmd+A (Mac) to select all files in the folder.
Click on the selected files and drag them to the desired destination folder. If you want to copy the files, hold down the Ctrl key (Windows) or Cmd key (Mac) while dragging.
Context menu:
Right-click on the files you want to transfer or copy.
Select the "Cut" option if you want to move the files, or select the "Copy" option if you want to duplicate the files.
Navigate to the destination folder.
Right-click in the empty space and select the "Paste" option.
What methods exist for moving or copying files between folders?
In addition to the drag-and-drop and context menu methods, there are other methods for moving or copying files between folders. These methods may vary depending on the operating system or software you are using, but some common techniques include:
Keyboard shortcuts: Many operating systems and software programs provide keyboard shortcuts for moving or copying files. For instance, Ctrl+X (Windows) or Cmd+X (Mac) is often used to cut files, Ctrl+C (Windows) or Cmd+C (Mac) is used to copy files, and Ctrl+V (Windows) or Cmd+V (Mac) is used to paste files.
Command-line tools: In Unix-based systems, command-line tools like "mv" (move) and "cp" (copy) can be used to move or copy files between folders.
Third-party file managers: Third-party file managers like Total Commander or Free Commander often provide advanced file management features, including various methods for moving, copying, and synchronizing files between folders.
Application-specific methods: Some software applications may have their own built-in methods for moving or copying files within their interface. For example, image editing software often has options for saving copies of edited images to a different folder.
Are there specific commands or software features for relocating files?
Yes, there are numerous specific commands and software features designed for relocating files. These commands and features vary depending on the operating system, software application, and specific file management tasks. Here are some examples:
Cut, copy, paste: These basic commands are universally available for moving and copying files across various platforms.
Move to folder: This command allows you to directly move a file to a specific folder without navigating through the file system.
Copy to folder: Similar to "Move to folder," this command enables you to copy a file to a particular location.
Send to: This feature provides a quick way to send files to various destinations, including email, printer, or removable drives.
Synchronize folders: This feature keeps two or more folders in sync, automatically updating changes in one folder to the others.
Backup and restore: Backup tools allow you to create copies of files for safekeeping, while restore functions enable you to retrieve those copies if needed.