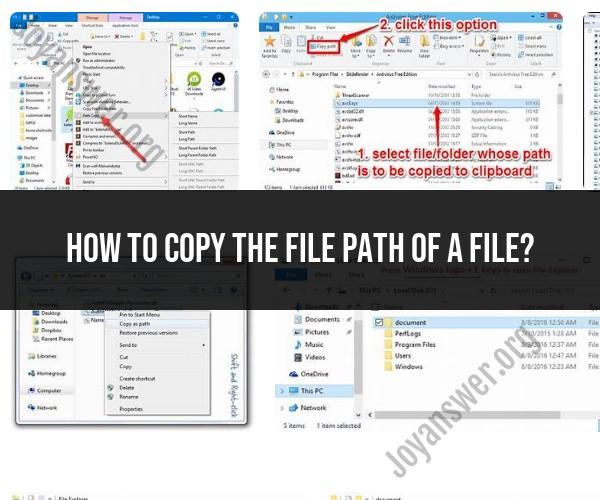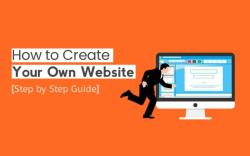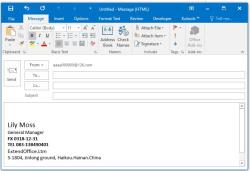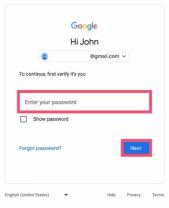How to copy the file path of a file?
Copying the file path of a file in your computer's file system is a straightforward process. The method you use may vary slightly depending on your operating system (Windows, macOS, or Linux) and the specific use case. Here are the general techniques and methods for copying file paths:
Windows:
File Explorer (Windows 10 and later):
- Open File Explorer and navigate to the file for which you want to copy the path.
- Click once on the file to select it.
- In the "Home" tab on the Ribbon, click on the "Copy path" button. This will copy the file's path to the clipboard.
Shift + Right-Click (Windows 7 and later):
- Navigate to the file and hold down the Shift key on your keyboard.
- Right-click on the file to open the context menu.
- You'll see an additional option, "Copy as path." Select it to copy the file's path to the clipboard.
Using the Command Prompt:
- Open Command Prompt.
- Navigate to the directory containing the file using the
cdcommand. - Type
echo %cd%and press Enter. This will display the current directory path in the Command Prompt, which is the same as the path to the file.
macOS:
Finder:
- Open Finder and navigate to the file.
- Right-click (or Control-click) on the file.
- While holding the Option key, you'll see the option "Copy [filename] as Pathname." Select it to copy the file's path to the clipboard.
Using Terminal:
- Open Terminal.
- Navigate to the directory containing the file using the
cdcommand. - Type
pwdand press Enter. This will display the current working directory path, which is the same as the path to the file.
Linux:
File Manager (Nautilus, Nemo, etc.):
- Open your preferred file manager (e.g., Nautilus, Nemo).
- Navigate to the file.
- Right-click on the file, and you should see an option like "Copy" or "Copy Path." Select it to copy the file's path to the clipboard.
Using Terminal:
- Open the terminal.
- Navigate to the directory containing the file using the
cdcommand. - Type
pwdand press Enter to display the current working directory path, which is the same as the path to the file.
The method you choose depends on your preference and the operating system you're using. Once you've copied the file path to your clipboard, you can paste it into another application or document as needed.
Various Methods to Copy a File Path in Different Operating Systems
There are a number of ways to copy a file path in different operating systems. Here are a few common methods:
Windows
- Using File Explorer: Right-click on the file or folder whose path you want to copy and select Copy as path. This will copy the full path to the clipboard.
- Using the command line: Open a command prompt window and navigate to the directory containing the file or folder whose path you want to copy. Then, type the following command and press Enter:
cmd /c "echo %cd%\%1" > "%temp%"\path.txt
This will create a file called path.txt in the temporary directory, containing the full path to the file or folder you specified. You can then open this file in a text editor to view the path, or copy it to the clipboard.
macOS
- Using Finder: Right-click on the file or folder whose path you want to copy and select Get Info. Then, click on the Copy Path button. This will copy the full path to the clipboard.
- Using Terminal: Open a Terminal window and navigate to the directory containing the file or folder whose path you want to copy. Then, type the following command and press Enter:
pwd
This will print the full path to the current directory to the console. You can then copy this path to the clipboard.
Linux
- Using Nautilus or another file manager: Right-click on the file or folder whose path you want to copy and select Copy Location. This will copy the full path to the clipboard.
- Using the command line: Open a terminal window and navigate to the directory containing the file or folder whose path you want to copy. Then, type the following command and press Enter:
pwd
This will print the full path to the current directory to the console. You can then copy this path to the clipboard.
Using File Explorer or Finder to Copy File Paths
To copy a file path using File Explorer or Finder, simply follow these steps:
- Right-click on the file or folder whose path you want to copy.
- Select Copy as path.
- The full path to the file or folder will be copied to the clipboard.
- You can then paste the path into any application that accepts text input.
Copying File Paths via Command Line and Terminal
To copy a file path using the command line or Terminal, simply follow these steps:
- Open a command prompt window or Terminal window.
- Navigate to the directory containing the file or folder whose path you want to copy.
- Type the appropriate command for your operating system and press Enter. (See the previous section for the specific commands.)
- The full path to the file or folder will be printed to the console or saved to a file.
- You can then copy the path to the clipboard or open the file containing the path in a text editor.
Practical Applications of Copying File Paths
There are a number of practical applications for copying file paths. For example, you may need to copy a file path to:
- Share the path with someone else.
- Paste the path into a script or batch file.
- Use the path in a command line or Terminal command.
- Add the path to a bookmark or shortcut.
- Troubleshoot a problem with a file or folder.
Troubleshooting Common Issues When Copying File Paths
Here are a few common issues that you may encounter when copying file paths:
- The path is too long. Some operating systems have a limit on the length of a file path. If the path is too long, you may need to shorten it or use a different method to copy it.
- The path contains special characters. Some special characters, such as spaces and parentheses, can cause problems when copying file paths. If the path contains special characters, you may need to enclose the path in quotes.
- The path is incorrect. If the path is incorrect, you will not be able to copy it. Make sure that the path is correct and that you have permission to access the file or folder.