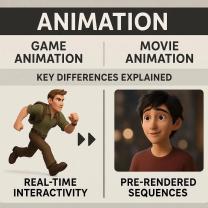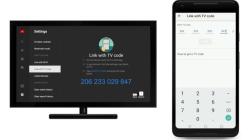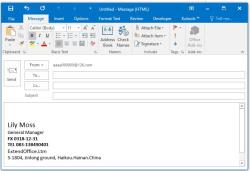How can I move files from one place to another?
Moving files from one place to another can be done using various methods depending on the devices and platforms involved. Here are several common ways to achieve seamless file transfer:
1. USB Flash Drive or External Hard Drive:
- Copy the files onto a USB flash drive or an external hard drive from the source device.
- Connect the USB drive or external hard drive to the target device.
- Copy the files from the external storage to the target device.
2. Cloud Storage Services:
- Upload the files to a cloud storage service (e.g., Google Drive, Dropbox, OneDrive) from the source device.
- Access the cloud storage service from the target device.
- Download the files to the target device.
3. Email:
- Attach the files to an email from the source device.
- Send the email to yourself or the recipient.
- Open the email on the target device and download the attached files.
4. File Transfer Apps:
- Use file transfer apps like AirDrop (for Apple devices), SHAREit, or Xender.
- Connect both devices to the same network.
- Select the files on the source device and initiate the transfer to the target device.
5. Network Sharing (Wi-Fi or Ethernet):
- Enable file sharing on both devices.
- Connect both devices to the same Wi-Fi network or use an Ethernet cable.
- Copy and paste or drag and drop the files between the shared folders.
6. Bluetooth:
- Enable Bluetooth on both devices.
- Pair the devices if required.
- Use the file transfer option in the Bluetooth settings to send files from the source to the target device.
7. FTP (File Transfer Protocol):
- Set up an FTP server on one device.
- Use an FTP client on the other device to connect to the server.
- Transfer files between the devices using the FTP client.
8. NFC (Near Field Communication):
- If both devices support NFC, enable it.
- Tap the devices together to establish a connection.
- Use the file transfer option to send files.
9. QR Codes:
- Some apps allow file transfer through QR codes.
- Generate a QR code for the files on the source device.
- Scan the QR code with the target device to initiate the transfer.
Choose the method that best suits your devices, preferences, and the size of the files you're transferring. Additionally, consider factors such as security, speed, and convenience when selecting a file transfer method.
Here are the three questions related to moving files between locations and their detailed answers:
What are the steps to move files from one location to another?
The steps to move files from one location to another depend on the operating system you are using. However, the general steps are as follows:
- Locate the files you want to move. This can be done by opening the file manager or explorer and navigating to the folder containing the files.
- Select the files you want to move. You can do this by clicking on the files one at a time, or by clicking and dragging to select multiple files.
- Drag and drop the files to the new location. This can be done to a folder on the same drive, a folder on a different drive, or an external storage device.
- Alternatively, you can use the "Cut" and "Paste" commands. To cut the files, right-click on them and select "Cut." Then, right-click on the destination folder and select "Paste."
How can files be transferred or relocated to a different location?
There are several ways to transfer or relocate files to a different location. Some of the most common methods include:
- Using a USB flash drive or external hard drive: This is a good option for transferring a small number of files. Simply copy the files to the USB drive or external hard drive, then plug it into the destination computer and copy the files to the desired location.
- Using cloud storage: This is a good option for transferring a large number of files or for backing up your files. There are many different cloud storage services available, such as Google Drive, Dropbox, and OneDrive.
- Using an FTP client: This is a good option for transferring files over a network. An FTP client is a software program that allows you to connect to an FTP server and transfer files.
- Using a network share: This is a good option for transferring files between computers on the same network. A network share is a folder that is shared with other users on the network.
Are there shortcuts or tools for simplifying the file-moving process?
Yes, there are several shortcuts and tools that can simplify the file-moving process. Some of the most common include:
- Keyboard shortcuts: There are many keyboard shortcuts that can be used to move files, such as Ctrl+C (copy), Ctrl+X (cut), and Ctrl+V (paste).
- File transfer software: There are many different file transfer software programs available, such as WinSCP and FileZilla. These programs can make it easier to transfer files between computers, and they often offer additional features, such as the ability to resume interrupted transfers and encrypt files.
- Synchronization software: Synchronization software can be used to automatically sync files between two or more locations. This can be a good option for keeping files up to date on multiple devices.
By using these shortcuts and tools, you can make the file-moving process more efficient and less time-consuming.