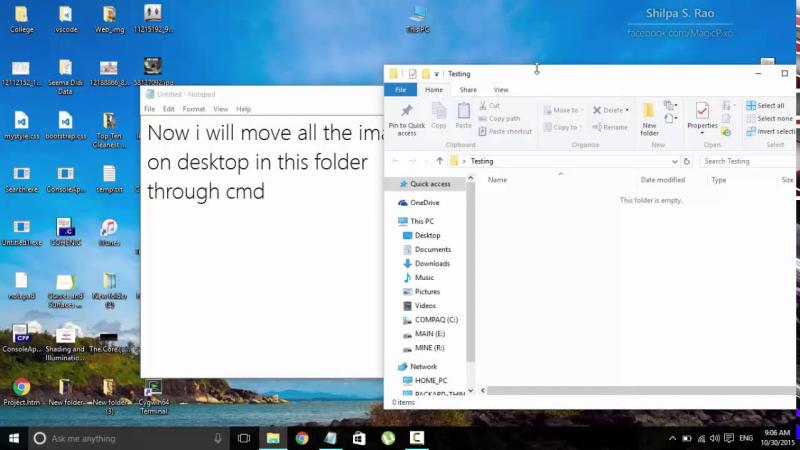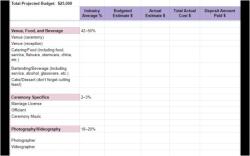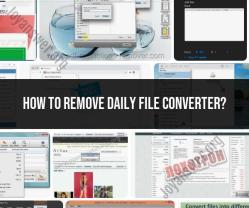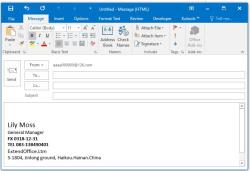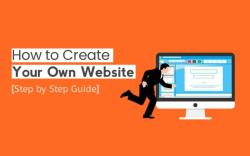How to move multiple files at once?
Moving multiple files at once can be done in several ways depending on your operating system.
Windows:
Using File Explorer:
- Open File Explorer and navigate to the folder containing the files you want to move.
- Click and drag to select multiple files simultaneously.
- Once selected, right-click on any of the highlighted files and choose "Cut" or "Copy."
- Navigate to the destination folder, right-click inside it, and select "Paste."
Keyboard Shortcuts:
- Open the folder with the files you want to move.
- Use keyboard shortcuts to select multiple files:
- To select a consecutive group of files: Click the first file, hold down the Shift key, and click the last file.
- To select non-consecutive files: Hold down the Ctrl key and click each file you want to move.
- Once selected, press Ctrl + X (for "Cut") or Ctrl + C (for "Copy").
- Navigate to the destination folder and press Ctrl + V to paste the files.
macOS:
Using Finder:
- Open Finder and navigate to the folder containing the files.
- Click and drag to select multiple files.
- Once selected, either press Command + C for copying or Command + Option + V for moving. Then, navigate to the destination folder and paste the files.
Keyboard Shortcuts:
- Open the folder with the files you want to move.
- Use keyboard shortcuts to select multiple files:
- To select a consecutive group of files: Click the first file, hold down the Shift key, and click the last file.
- To select non-consecutive files: Hold down the Command key and click each file you want to move.
- Once selected, press Command + C to copy or Command + Option + V to move. Navigate to the destination and paste the files.
These methods allow you to move or copy multiple files efficiently, reducing the need to handle each file individually.
1. Batch Moving Multiple Files Simultaneously
Batch moving multiple files simultaneously involves selecting and transferring multiple files from one location to another in a single operation. This method is more efficient than selecting and moving individual files one at a time.
2. Methods for Simultaneous File Transfer
Several methods enable the simultaneous transfer of multiple files:
Drag and Drop: Select multiple files by holding down the Ctrl or Shift key while clicking on each file, then drag and drop the selected files to the destination folder.
Context Menu: Right-click on the selected files, choose the "Cut" option, navigate to the destination folder, right-click, and select "Paste."
Command-Line Interface: Use command-line tools like "copy" or "move" to transfer files from one location to another.
File Management Software: Utilize specialized file management software that offers batch file transfer capabilities.
3. Shortcuts and Software Features for Batch File Transfer
Keyboard Shortcuts: Use keyboard shortcuts like Ctrl+A (select all files) and Ctrl+X (cut) to expedite the selection and moving process.
File Explorer Options: Enable "Advanced view" in File Explorer to display checkboxes alongside files, allowing for easier selection of multiple files.
Third-party File Managers: Employ third-party file managers like Total Commander or FreeCommander, which provide advanced batch file transfer functionalities.
File Transfer Software: Utilize dedicated file transfer software like WinSCP or FileZilla for efficient and secure file transfer across different systems.