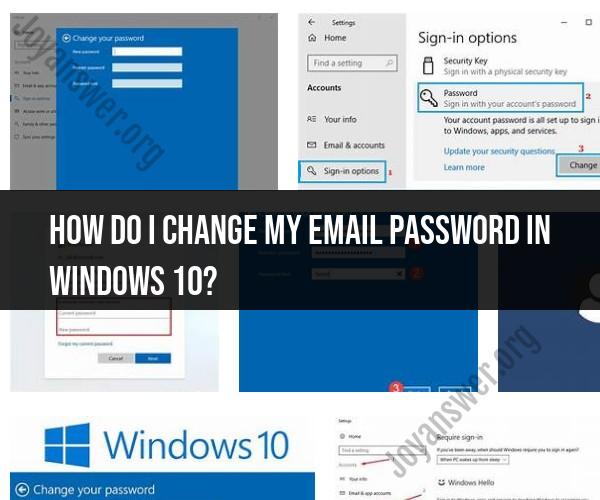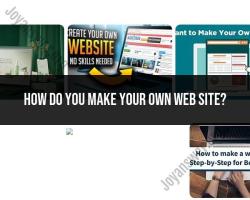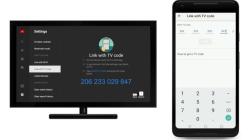How do I change my email password in Windows 10?
To change your email password in Windows 10, you'll need to update the password for your email account in the email app or program you're using. The exact steps may vary depending on the email client or service you're using, such as Outlook, Windows Mail, or a third-party email app. Here are general steps that should work for most email clients in Windows 10:
Open Your Email App: Launch the email app or program you use to access your email. This could be Microsoft Outlook, the built-in Windows Mail app, or a third-party email client.
Access Account Settings: In most email apps, you can access your account settings by clicking on your profile picture or name in the upper-right corner of the app. Look for an option like "Account Settings," "Manage Accounts," or "Settings."
Select Your Email Account: Find and select the email account for which you want to change the password. This might be listed under "Accounts" or a similar category.
Change Password: Look for an option that allows you to change the password for your email account. The wording may vary, but it's usually labeled as "Change Password," "Update Password," or something similar. Click on this option.
Enter Your Current Password: You'll likely be prompted to enter your current email password as a security measure.
Enter the New Password: Enter your new email password in the designated field. Make sure to follow any password requirements or guidelines provided by your email service provider.
Confirm the New Password: To ensure accuracy, enter the new password again in a confirmation field.
Save or Update: After entering the new password and confirming it, look for a "Save," "Update," or "OK" button to save the changes. Click on this button to confirm the password change.
Restart or Reopen the App: In some cases, you may need to close and reopen your email app for the password change to take effect.
Once you've completed these steps, your email password in Windows 10 should be successfully updated. Make sure to remember or securely store your new password, as it will be required for future access to your email account. Additionally, update the password in any other email clients or devices you use to access the same email account to ensure continued access.
Changing Your Email Password in Windows 10: Easy Steps
To change your email password in Windows 10, follow these steps:
- Open the Settings app.
- Click on Accounts.
- Click on Your email and accounts.
- Under Accounts used by email, calendar, and other apps, click on the email account that you want to change the password for.
- Click on Manage account.
- Click on Change account settings.
- Click on Change password.
- Enter your current password and your new password.
- Click Change.
Windows 10 Email Security: How to Modify Your Password
Changing your email password is one of the best ways to protect your Windows 10 email account from hackers. It is important to create a strong password and to change it regularly.
Here are some tips for creating a strong password:
- Use a mix of upper and lowercase letters, numbers, and symbols.
- Make your password at least 12 characters long.
- Avoid using common words or phrases in your password.
- Do not use personal information, such as your name, birthday, or address, in your password.
You should change your email password every few months, or more often if you suspect that it may have been compromised.
Email Account Management on Windows 10: Password Adjustment
In addition to changing your email password regularly, there are a few other things you can do to manage your email account securely on Windows 10:
- Enable two-factor authentication (2FA) on your email account. 2FA adds an extra layer of security to your account by requiring you to enter a code from your phone in addition to your password when logging in.
- Keep your software up to date, including your email software and antivirus software. Software updates often include security patches that can help to protect your computer from malware and other threats.
- Be careful about what emails you open and what links you click on. Phishing emails are one of the most common ways that hackers gain access to email accounts.
- Be careful about what information you share in your emails. Avoid sharing personal information, such as your Social Security number or credit card number, in emails.
- Back up your email data regularly. This way, you can restore your data if your email account is compromised.
By following these tips, you can help to keep your Windows 10 email account secure.