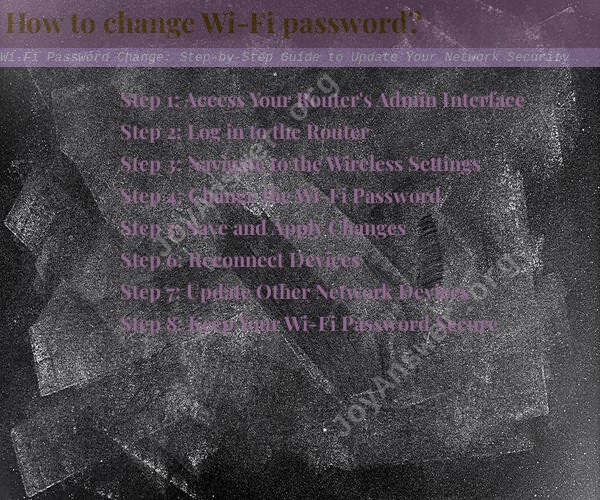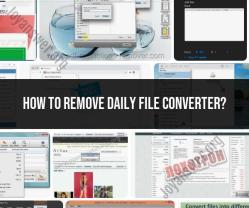How to change Wi-Fi password?
here's a step-by-step guide to change your Wi-Fi password and update your network security:Step 1: Access Your Router's Admin Interface
Open a web browser on a device connected to your Wi-Fi network and enter your router's IP address in the address bar. The IP address is typically mentioned on the back of your router or in the user manual. Press Enter to access the router's admin interface.
Step 2: Log in to the Router
Enter your router's username and password when prompted. This information is usually found on the router's label or in the user manual. If you haven't changed the default credentials before, try using "admin" for both the username and password. Once logged in, you should see the router's settings page.
Step 3: Navigate to the Wireless Settings
Look for the "Wireless," "Wi-Fi," or "Wireless Settings" tab in the router's admin interface. Click on it to access the Wi-Fi settings.
Step 4: Change the Wi-Fi Password
Locate the "Wireless Security" or "Security" section, which contains your current Wi-Fi password. Select the security mode you are using (usually WPA2 or WPA3) and then enter the new Wi-Fi password. Make sure to create a strong, unique password consisting of a mix of letters, numbers, and special characters. Note down the new password for future reference.
Step 5: Save and Apply Changes
After changing the Wi-Fi password, scroll down to the bottom of the page and click the "Save" or "Apply" button to save the new settings. Your router will then apply the changes, and your Wi-Fi network will restart with the updated password.
Step 6: Reconnect Devices
Once the router restarts, you'll need to reconnect all your devices to the Wi-Fi network using the new password. Find your Wi-Fi network in the list of available networks on each device, enter the new password, and connect.
Step 7: Update Other Network Devices
If you have other devices in your home connected to the Wi-Fi network, such as smart home devices or Internet of Things (IoT) devices, you'll need to update their Wi-Fi settings as well. Use the new Wi-Fi password for each device's connection.
Step 8: Keep Your Wi-Fi Password Secure
Remember to keep your new Wi-Fi password secure and avoid sharing it with unauthorized individuals. Regularly update your password to enhance your network's security.
By following these steps, you can change your Wi-Fi password and ensure that your network remains secure from potential unauthorized access.