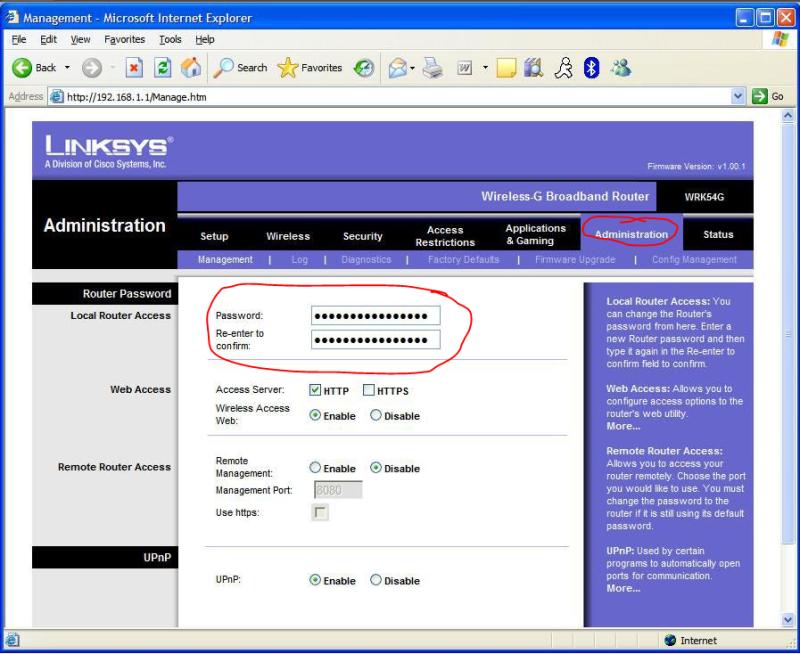How to change your Linksys wifi password?
Changing your Linksys WiFi password involves accessing the router's web interface and updating the wireless security settings. Here's a step-by-step guide:
Step 1: Connect to Your Router
To change the Linksys WiFi password, you need to access the router's web-based setup page. Connect your computer or device to the Linksys router either via a wired (Ethernet) connection or through a wireless connection.
Step 2: Open a Web Browser
Open a web browser on your connected device. Common browsers include Google Chrome, Mozilla Firefox, Microsoft Edge, or Safari.
Step 3: Enter the Router's IP Address
In the browser's address bar, enter the IP address of your Linksys router. The default IP address is often "192.168.1.1" or "192.168.0.1." Press Enter to access the router's login page.
Step 4: Log In to the Router
Enter the router's login credentials. The default username is often "admin," and the default password is either "admin" or left blank. If you've changed these credentials before, use the updated information.
Step 5: Access Wireless Settings
Once logged in, navigate to the wireless settings section. This location may vary slightly depending on the Linksys router model, but it's typically under the "Wireless" or "Wireless Security" tab.
Step 6: Change the WiFi Password
Look for the "Passphrase," "Wireless Password," or "Security Key" field. Enter the new WiFi password of your choice. Make sure it is a strong and secure password.
Step 7: Save Changes
After entering the new password, find the "Save," "Apply," or "Save Changes" button on the page. Click on it to save the new settings.
Step 8: Reconnect Devices
Once the changes are saved, you'll need to reconnect your devices to the WiFi network using the new password. Update the WiFi password on all devices that connect to your Linksys router.
Important Tips:
- Create a strong and secure WiFi password with a combination of letters, numbers, and special characters.
- Avoid using easily guessable information such as names or birthdays.
- Regularly update your WiFi password for security purposes.
Remember that these steps provide a general guide, and the exact steps may vary based on your specific Linksys router model. If you encounter any difficulties or if your router's web interface has a different layout, consult the router's user manual or visit the Linksys support website for specific instructions related to your model.
Steps to change the WiFi password on a Linksys router
Here are the steps to change the WiFi password on a Linksys router:
Access the Router's Web Interface:
- Open a web browser on your device (computer, phone, or tablet).
- Type the router's IP address into the address bar. The default IP address for most Linksys routers is 192.168.1.1.
- Press Enter.
- Enter the router's username and password when prompted. The default username is usually admin, and the password is often admin or password (printed on a sticker on the router).
Navigate to the Wireless Settings:
- Once logged in, look for a section labeled Wireless, Wi-Fi Settings, or similar. The exact wording may vary depending on your router model.
- If you have a dual-band router, you may need to choose between the 2.4 GHz and 5 GHz bands to change their passwords separately.
- Once logged in, look for a section labeled Wireless, Wi-Fi Settings, or similar. The exact wording may vary depending on your router model.
Locate the Password Settings:
- Find the field labeled Password, Passphrase, or Security Key.
Enter a New Password:
- Enter a new password that meets the router's security requirements.
- Strong Password Tips:
- Use a combination of uppercase and lowercase letters, numbers, and symbols.
- Make it at least 8-12 characters long.
- Avoid common words or phrases that are easy to guess.
- Strong Password Tips:
- Enter a new password that meets the router's security requirements.
Save the Changes:
- Click the Apply, Save, or OK button to save the new password settings.
Reconnect Devices:
- Your devices will now be disconnected from the WiFi network.
- Use the new password to reconnect your devices to the WiFi network.
Additional Tips:
- Write down the new password: Keep a record of the new password in a secure place to avoid forgetting it.
- Consider using a password manager: A password manager can help you create and store strong, unique passwords for all your online accounts.
- Update your router's firmware: Regularly check for and install firmware updates to keep your router secure and improve its performance.