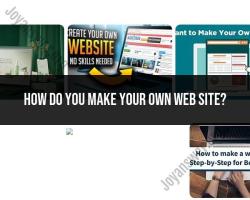How to troubleshoot Linksys Smart Wi-Fi?
Troubleshooting Linksys Smart Wi-Fi issues can help resolve common problems with your Linksys router or Wi-Fi system. Here are some tips and solutions to troubleshoot Linksys Smart Wi-Fi:
Check Internet Connection:
- Before troubleshooting the router itself, ensure that your internet service is working correctly. Contact your internet service provider (ISP) to confirm there are no outages or issues with your internet connection.
Reboot the Router:
- Sometimes, simply rebooting the router can resolve connectivity problems. Unplug the router's power source, wait for about 30 seconds, and then plug it back in.
Update Firmware:
- Ensure that your router has the latest firmware. Outdated firmware can lead to connectivity and security issues. Check the Linksys support website for firmware updates specific to your router model.
Reset the Router:
- If you're experiencing persistent problems, you can perform a factory reset on the router. This will restore the router to its default settings. Be sure to back up any configuration settings and data before doing this.
Check Hardware Connections:
- Make sure all cables and connections are secure. Loose cables or connectors can cause network interruptions. Inspect Ethernet cables, power cables, and any other connected devices.
Wireless Signal Strength:
- Check the signal strength and coverage of your Wi-Fi network. Weak signals can lead to connection issues. Reposition the router for better coverage or consider using a Wi-Fi extender.
Network Settings:
- Log in to the Linksys Smart Wi-Fi web interface and review your network settings. Ensure that the SSID (network name) and password are correctly configured. Make sure your wireless network is enabled.
Security Settings:
- Verify that your security settings are configured correctly. Use WPA2 encryption for security. Change the Wi-Fi password periodically to enhance security.
Bandwidth Usage:
- If your network is slow, check for excessive bandwidth usage by devices or background processes. Some devices or applications may consume a significant portion of your bandwidth.
Network Congestion:
- In crowded areas, Wi-Fi interference from neighboring networks can cause connectivity issues. Adjust your router's channel settings to minimize interference.
QoS (Quality of Service):
- Configure Quality of Service settings to prioritize certain devices or applications for better network performance.
Firewall Settings:
- Review the router's firewall settings. Ensure that they are not overly restrictive and are not blocking necessary network traffic.
Device Issues:
- Test the connectivity of individual devices by connecting them directly to the router via Ethernet. If a device connects successfully through a wired connection but not wirelessly, the issue may be with the device's Wi-Fi settings.
Browser or App Issues:
- If you are using the Linksys Smart Wi-Fi web interface or app, try accessing it using a different browser or app version to rule out any issues with the application itself.
Contact Linksys Support:
- If you've exhausted all troubleshooting steps and continue to experience issues, consider contacting Linksys customer support for further assistance.
Remember to document any changes you make to the router's settings, so you can easily revert to the previous configuration if needed. If you're not confident in making advanced configuration changes, consider seeking assistance from a professional or Linksys customer support to avoid accidental misconfigurations.
How to troubleshoot issues with Linksys Smart Wi-Fi?
Here are some troubleshooting tips if you are having problems with your Linksys Smart Wi-Fi:
- Check the power connection. Make sure that your router is properly plugged in and that the power switch is turned on.
- Restart your router. This can often fix minor problems with your Wi-Fi connection.
- Move your router to a central location. If your router is in a corner of your home, it may not be able to provide a strong signal to all of your devices.
- Update your router's firmware. Linksys regularly releases firmware updates for its routers. These updates can include new features and bug fixes.
- Change your router's password. If you think that someone else may be using your Wi-Fi connection without your permission, change your password.
- Check for interference. Other devices in your home, such as cordless phones and microwaves, can interfere with your Wi-Fi signal. Try moving your router away from these devices.
What are common problems encountered with Linksys Smart Wi-Fi and their solutions?
Here are some common problems encountered with Linksys Smart Wi-Fi and their solutions:
- Slow internet speeds: If you are experiencing slow internet speeds, try moving your router to a central location or updating your router's firmware.
- Dropped connections: If your Wi-Fi connection keeps dropping, try restarting your router or changing your router's password.
- No internet connection: If you have no internet connection, check the power connection and make sure that your router is properly plugged in. You may also need to contact your internet service provider.
How to ensure a stable and secure Wi-Fi connection with Linksys Smart Wi-Fi?
Here are some tips for ensuring a stable and secure Wi-Fi connection with Linksys Smart Wi-Fi:
- Keep your router's firmware up to date. Linksys regularly releases firmware updates for its routers. These updates can include new features and bug fixes.
- Use a strong password. Your router's password should be at least 12 characters long and should include a mix of upper and lowercase letters, numbers, and symbols.
- Enable WPA2 encryption. WPA2 encryption is the most secure type of encryption for Wi-Fi networks.
- Disable WPS. WPS is a feature that makes it easy to connect devices to your Wi-Fi network. However, it can also be a security risk. If you are not using WPS, it is best to disable it.
- Create a guest network. A guest network is a separate Wi-Fi network that you can give to guests. This will help to keep your main Wi-Fi network secure.
By following these tips, you can ensure a stable and secure Wi-Fi connection with Linksys Smart Wi-Fi.