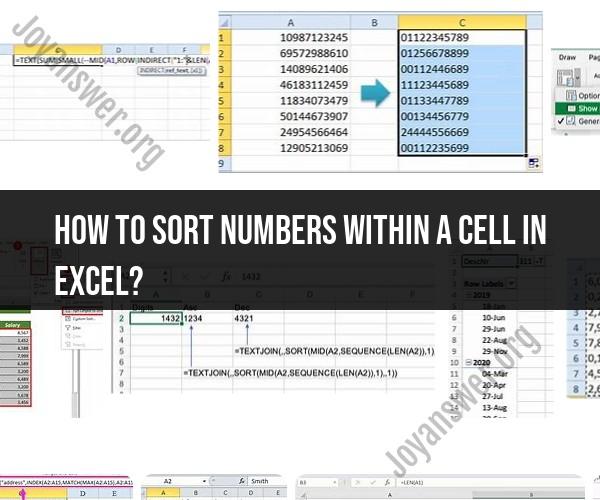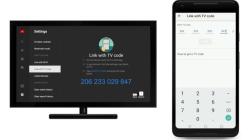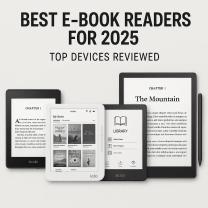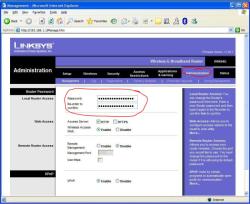How to sort numbers within a cell in Excel?
Excel doesn't provide a direct built-in feature to sort numbers within a single cell. However, you can achieve this by using text functions and a helper column. Here's a step-by-step guide on how to sort numbers within a cell in Excel:
Let's say you have a list of numbers within a single cell, and you want to sort them in ascending order.
Data Preparation:
- Assume your list of numbers is in cell A1. For example: "5, 2, 8, 1, 7"
Split the Numbers:
- In a nearby empty column, such as column B, use the Text to Columns feature to split the numbers. Here's how:
- Select cell A1.
- Go to the "Data" tab in the Excel ribbon.
- In the "Data Tools" group, click on "Text to Columns."
- Choose "Delimited" and click "Next."
- Select "Comma" as the delimiter and click "Finish."
This will split the numbers into separate cells in column B.
- In a nearby empty column, such as column B, use the Text to Columns feature to split the numbers. Here's how:
Sort the Numbers:
- Select the cells in column B where the split numbers are (e.g., B1:B5).
- Go to the "Data" tab in the Excel ribbon.
- In the "Sort & Filter" group, click on "Sort A to Z" to sort the numbers in ascending order.
Combine the Sorted Numbers:
- In an empty cell, use the CONCATENATE or the "&" operator to combine the sorted numbers back into a single cell. For example, if the sorted numbers are in cells B1:B5, you can use a formula like this in cell C1:
=B1 & ", " & B2 & ", " & B3 & ", " & B4 & ", " & B5
This will create a cell with the sorted numbers.
- In an empty cell, use the CONCATENATE or the "&" operator to combine the sorted numbers back into a single cell. For example, if the sorted numbers are in cells B1:B5, you can use a formula like this in cell C1:
Please note that this method involves manual steps, and if you have a large list of numbers, it may not be the most efficient approach. Excel is not designed for sorting numbers within a cell, and performing this task manually may be more practical for small datasets. If you frequently need to sort numbers within cells, you might consider reorganizing your data to use separate cells for each number or consider using more specialized data processing tools.
Sorting Numbers Within Excel Cells: A Practical Guide
Sorting numbers in Excel is a quick and easy way to organize your data. You can sort numbers in ascending order (smallest to largest) or descending order (largest to smallest). You can also sort numbers by a specific criteria, such as their color or font.
Preparing Data for Sorting in Excel
Before you can sort numbers in Excel, you need to prepare your data. Here are a few tips:
- Make sure that your data is in a table or range of cells.
- Remove any blank cells from the range of cells that you want to sort.
- If you are sorting numbers by a specific criteria, such as their color or font, make sure that the criteria is applied to all of the cells in the range.
Sorting Numbers in Ascending Order in Excel
To sort numbers in ascending order in Excel, follow these steps:
- Select the range of cells that you want to sort.
- Click the Data tab.
- In the Sort & Filter group, click Sort.
- In the Sort dialog box, under Column, select the column that you want to sort by.
- Under Sort On, select Values.
- Under Order, select Ascending.
- Click OK.
Sorting Numbers in Descending Order in Excel
To sort numbers in descending order in Excel, follow the same steps as above, but select Descending under Order in the Sort dialog box.
Handling Complex Sorting Scenarios in Excel
You can also use Excel to sort numbers in more complex ways. For example, you can sort numbers by multiple columns, or you can sort numbers based on their color or font.
To sort numbers by multiple columns, follow these steps:
- Select the range of cells that you want to sort.
- Click the Data tab.
- In the Sort & Filter group, click Custom Sort.
- In the Custom Sort dialog box, click Add Level.
- In the Sort by list, select the column that you want to sort by.
- In the Sort On list, select Values.
- In the Order list, select Ascending or Descending.
- Click Add Level again.
- Select the next column that you want to sort by.
- Select the sort order for the second column.
- Continue adding levels until you have added all of the columns that you want to sort by.
- Click OK.
To sort numbers based on their color or font, follow these steps:
- Select the range of cells that you want to sort.
- Click the Data tab.
- In the Sort & Filter group, click Sort.
- In the Sort dialog box, under Column, select the column that you want to sort by.
- Under Sort On, select Cell Color or Font Color.
- Under Order, select Ascending or Descending.
- Click OK.