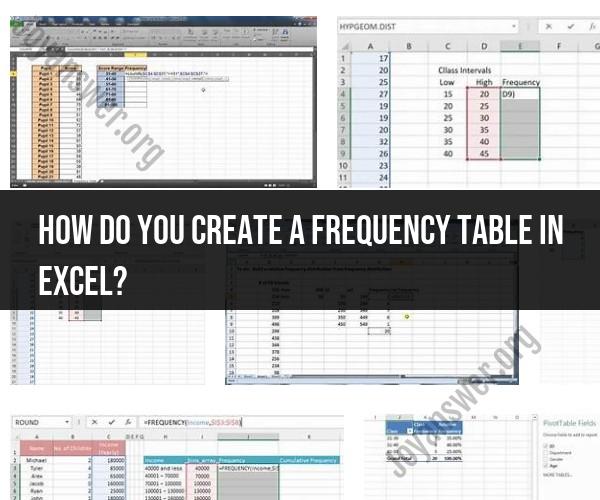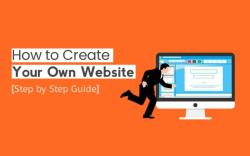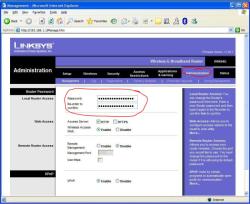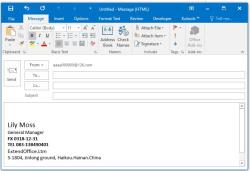How do you create a frequency table in Excel?
Creating a frequency table in Excel involves organizing and summarizing data to show how often each value occurs in a dataset. Here are the steps to create a frequency table:
Step 1: Organize Your Data
Ensure your data is well-organized in a column in Excel. This column should contain the data values you want to analyze and create a frequency table for. For example, if you're working with a dataset of test scores, the first column could contain the scores.
Step 2: Identify Unique Values
Identify the unique values in your dataset. To do this, you can use the "Remove Duplicates" feature in Excel:
Select the column containing your data.
Go to the "Data" tab in the Excel ribbon.
Click on "Remove Duplicates" in the Data Tools group.
In the Remove Duplicates dialog box, make sure the column with your data is selected and click "OK." This will remove duplicate values, leaving only the unique values in your column.
Step 3: Create a List of Unique Values
In a separate column or worksheet, create a list of the unique values from your data. These unique values will serve as the categories or data points in your frequency table. You can manually enter them or use Excel's "Remove Duplicates" feature as mentioned earlier to extract unique values.
Step 4: Count the Frequencies
Now, you'll count how many times each unique value occurs in your original dataset. You can use Excel's COUNTIF function to do this:
In a new column next to your list of unique values, enter the following formula in the first cell:
=COUNTIF(range_of_data, unique_value)range_of_data: Select the range of your original data values.unique_value: Reference the first unique value from your list.
Press "Enter" to calculate the frequency for that unique value.
Drag the fill handle (the small square at the bottom-right corner of the cell) down to copy the formula for all unique values. Excel will automatically update the formula for each unique value.
Step 5: Create a Frequency Table
To create a frequency table, you can simply present the unique values and their corresponding frequencies in a table format. You can add labels to your columns for clarity:
| Unique Value | Frequency |
|---|---|
| Value 1 | Count 1 |
| Value 2 | Count 2 |
| Value 3 | Count 3 |
| ... | ... |
Your frequency table will display the unique values from your dataset and how often each value occurs, providing a summary of the data distribution.
Step 6: Sort the Table (Optional)
If needed, you can sort the frequency table in ascending or descending order based on the frequency counts to better analyze the distribution of your data.
By following these steps, you can easily create a frequency table in Excel to organize and summarize your data for analysis and reporting purposes.
Crafting Frequency Tables in Excel: A User-Friendly Guide
Frequency tables are a great way to organize and visualize data. They can help you identify patterns and trends, and make better decisions. Excel is a powerful tool for creating frequency tables, and it's easy to use.
Here is a user-friendly guide to crafting frequency tables in Excel:
- Enter your data in a column in Excel.
- Create a new column for the frequency counts.
- In the first cell of the frequency counts column, enter the formula
=FREQUENCY(data_range, bin_range). - In the
data_rangeargument, specify the range of cells that contains your data. - In the
bin_rangeargument, specify the range of cells that contains the bins for your frequency distribution. - Press Enter.
- Copy the formula down the column to calculate the frequency counts for each value in your data set.
To create a frequency table with custom bins, you can use the following steps:
- In a new column, enter the values for your bins.
- In the next column, enter the following formula:
=IFERROR(COUNTIF(data_range, "<= "&bin_value), 0)
where bin_value is the value of the bin in the previous column.
- Press Enter.
- Copy the formula down the column to calculate the frequency counts for each bin.
Frequency Data Representation: Excel's Table Creation
Once you have created your frequency table, you can use it to create a variety of data visualizations, such as bar charts, pie charts, and histograms.
To create a bar chart, follow these steps:
- Select the frequency table data.
- Click the Insert tab.
- In the Charts group, click the Bar chart type.
- Select the bar chart subtype that you want to use.
- Click OK.
To create a pie chart, follow these steps:
- Select the frequency table data.
- Click the Insert tab.
- In the Charts group, click the Pie chart type.
- Select the pie chart subtype that you want to use.
- Click OK.
To create a histogram, follow these steps:
- Select the frequency table data.
- Click the Data tab.
- In the Data Analysis group, click Data Analysis.
- In the Data Analysis dialog box, select the Histogram option and click OK.
- In the Histogram dialog box, select the Input range as the range of cells that contains your frequency counts.
- Select the Output range as the cell where you want the histogram to be displayed.
- Click OK.
Excel Frequency Table Building: Data Organization Made Easy
Frequency tables are a powerful tool for organizing and visualizing data. By following the steps above, you can easily create frequency tables in Excel.
Here are some additional tips for building frequency tables in Excel:
- Use custom bins to group your data into specific categories.
- Use data visualizations to make your frequency tables more visually appealing and easier to understand.
- Use pivot tables to analyze your frequency table data and identify trends.
- Use filters to sort and filter your frequency table data.
By following these tips, you can create frequency tables that are both informative and visually appealing.