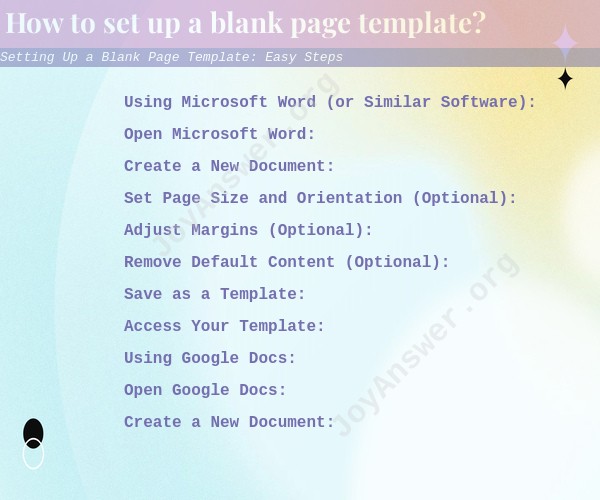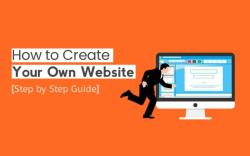How to set up a blank page template?
Creating a blank page template is a straightforward process, and you can do it using various software applications, including Microsoft Word, Google Docs, or any other word processing software you prefer. Here are easy steps to set up a blank page template:
Using Microsoft Word (or Similar Software):
Open Microsoft Word:
- Launch Microsoft Word on your computer.
Create a New Document:
- Click on "File" in the top menu bar.
- Select "New" to create a new document.
Set Page Size and Orientation (Optional):
- If you have specific page size and orientation requirements, you can set them before proceeding.
- In Word, go to the "Layout" or "Page Layout" tab.
- Click on "Size" to choose the page size (e.g., Letter, A4) and "Orientation" to select portrait or landscape mode.
Adjust Margins (Optional):
- You can also adjust the margins of your blank page if needed.
- In Word, go to the "Layout" or "Page Layout" tab.
- Click on "Margins" to choose preset margin settings or select "Custom Margins" to set your own.
Remove Default Content (Optional):
- Most word processing software provides a default template with placeholders or sample text.
- Delete any default content on the page to create a completely blank template.
Save as a Template:
- Once you have the blank page set up as you like, go to "File" and select "Save As."
- Choose a location on your computer to save the template.
- In the "Save as type" dropdown menu, select "Word Template (*.dotx)" or a similar format depending on your software.
- Give your template a name (e.g., "Blank Page Template").
- Click "Save."
Access Your Template:
- Your blank page template is now saved and can be accessed whenever you need it.
- To use it, go to "File," select "New," and you should see your template listed under "Custom" or "My Templates" (the location may vary depending on your software).
Using Google Docs:
Open Google Docs:
- Go to Google Docs in your web browser.
Create a New Document:
- Click on "Blank" to create a new, empty document.
Set Page Size (Optional):
- If you have specific page size requirements, you can set them.
- Go to "File" > "Page setup."
- Adjust the page size under the "Paper size" dropdown menu.
Adjust Margins (Optional):
- You can also adjust the margins if needed.
- Go to "File" > "Page setup."
- Change the margin values under "Margins."
Remove Default Content (Optional):
- If there is any default text in your new document, delete it to create a blank page.
Save as a Template:
- Click on "File" > "Save as template."
- Enter a name for your template and click "Save."
Access Your Template:
- Your blank page template is now saved and can be accessed from your Google Docs homepage under "Templates."
You've now created a blank page template that you can use whenever you need a blank document with specific settings. Simply open your template, and you'll have a clean starting point for your work.
Creating a Blank Page Template: Step-by-Step Guide
To create a blank page template, you can use a variety of different software programs, such as Google Docs, Microsoft Word, or Adobe InDesign.
Here is a step-by-step guide for creating a blank page template in Google Docs:
- Open a new Google Docs document.
- Click on "File" and then "Page setup."
- In the "Page setup" dialog box, select the desired page size, margins, and orientation.
- Click "OK" to save your changes.
- Click on "Insert" and then "Header & footer."
- In the "Header & footer" editor, click on the "Remove header" and "Remove footer" buttons.
- Click on "Save & close."
- Click on "File" and then "Save as."
- In the "Save as" dialog box, enter a name for your template and select the "Template" file type.
- Click "Save."
Customizing Your Blank Page Template for Different Needs
Once you have created a blank page template, you can customize it to fit the specific needs of your project. For example, you may want to add additional elements to your template, such as:
- A logo
- A header
- A footer
- A table of contents
- A sidebar
- A watermark
- A custom font
You can also customize the layout and design of your template to match your branding.
Here are some tips for customizing your blank page template:
- Use your business logo and other branding elements on your template.
- Use a font and font size that is easy to read.
- Use a consistent format throughout the template.
- Use clear and concise language.
- Highlight important information, such as headings and subheadings.
- Make sure that the template is easy to print and save.
Best Practices for Organizing Content on a Blank Page Template
Once you have customized your blank page template, you need to consider how you want to organize the content on your page. Here are some best practices:
- Use headings and subheadings to break up your text and make it easier to read.
- Use lists and tables to organize complex information.
- Use images and videos to break up your text and make your page more visually appealing.
- Use white space to make your page look less cluttered.
- Use a consistent format throughout your page.
By following these tips, you can create blank page templates that are both professional and effective.