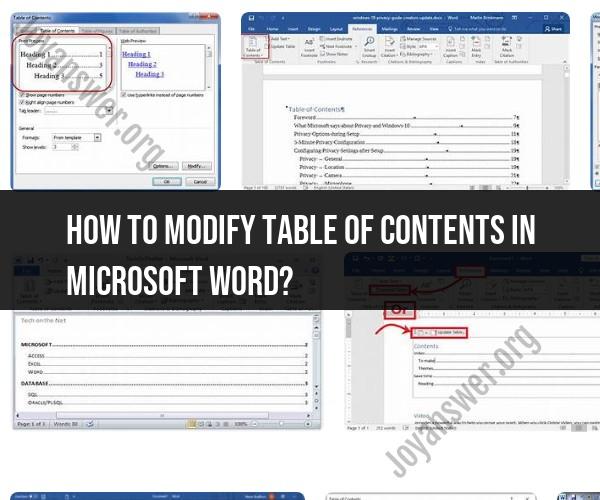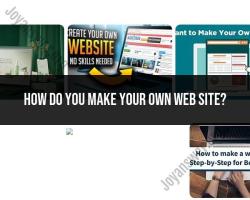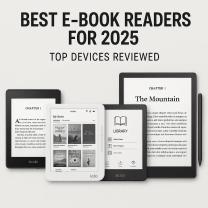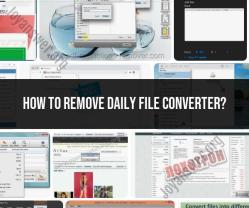How to modify table of contents in Microsoft Word?
Modifying a table of contents (TOC) in Microsoft Word involves several steps, including changing the formatting, updating the content, or customizing the appearance. Here's a guide on how to do it:
To Modify a Table of Contents:
Open your Word document that contains the table of contents you want to modify.
Click anywhere within the table of contents. This will highlight the entire TOC.
Go to the "References" tab in the Word ribbon at the top of the screen.
In the "Table of Contents" group, you will see various options for modifying the TOC:
Update Table: Click this option to update the TOC if you've made changes to the headings or content in your document. Word will automatically adjust the page numbers and section titles.
Custom Table of Contents: This option allows you to customize the appearance of the TOC. You can change the font, formatting, and other style elements. Clicking it will open a dialog box where you can make adjustments.
Insert Table of Contents: If you want to add a new TOC or modify the settings of an existing one, click this option to open the "Table of Contents" dialog box. Here, you can customize the levels of headings to include, the format of the TOC, and other settings.
Remove Table of Contents: This option will remove the entire table of contents from your document.
To make specific formatting changes, such as changing font size or style within the TOC:
- First, click within the TOC to select it.
- Then, go to the "Home" tab in the Word ribbon.
- Make the desired formatting changes, such as changing font, size, or color.
To modify individual entries in the TOC, you can manually edit the headings or content in your document, and then click "Update Table" to refresh the TOC.
To add or exclude specific headings from the TOC:
- Click within the document where you want to include or exclude a heading.
- Go to the "References" tab.
- In the "Add Text" group, click "Add Text" and choose either "Add Text" to include the selected text in the TOC or "Do Not Show in Table of Contents" to exclude it.
To change the overall appearance of the TOC, use the "Custom Table of Contents" or "Insert Table of Contents" options mentioned in step 4.
After making your modifications, remember to click "Update Table" to apply the changes to your TOC.
Save your document after you're satisfied with the modifications.
Keep in mind that Microsoft Word provides various formatting and customization options for your table of contents, allowing you to tailor it to your specific needs and document style.
Modifying Table of Contents in Microsoft Word: A How-To Guide
To modify the table of contents in Microsoft Word, follow these steps:
- Click anywhere in the table of contents.
- On the References tab, in the Table of Contents group, click Table of Contents.
- Click Custom Table of Contents.
- In the Modify Table of Contents dialog box, make the desired changes to the table of contents.
- Click OK.
Here are some of the things you can change in the Modify Table of Contents dialog box:
- Table of contents formats: You can choose from a variety of table of contents formats, such as formal, informal, and modern.
- Table of contents levels: You can specify how many levels of headings to include in the table of contents.
- Table of contents leader: You can choose from a variety of table of contents leaders, such as dots, dashes, and spaces.
- Table of contents page numbers: You can choose to include page numbers in the table of contents and specify where to align them.
Customizing Your Document: Tips for Modifying Word's Table of Contents
Here are some tips for customizing your document using the table of contents:
- Use heading styles to create your table of contents. When you apply heading styles to your text, Word automatically creates a table of contents. This makes it easy to update the table of contents when you make changes to your document.
- Use the Table of Contents Styles dialog box to customize the appearance of your table of contents. You can change the font, font size, and font color of the table of contents. You can also change the spacing between the entries in the table of contents.
- Use the Table of Contents dialog box to exclude specific headings from the table of contents. For example, you may want to exclude the heading for your introduction or conclusion.
- Use the Table of Contents dialog box to create a custom table of contents. You can choose to include specific headings, subheadings, and page numbers in your custom table of contents.
Word Document Organization: Tweaking the Table of Contents
The table of contents can be a valuable tool for organizing your Word document. By following the tips above, you can customize the table of contents to meet your specific needs.
Here are some additional tips for tweaking the table of contents:
- Use the table of contents to quickly navigate your document. Click on an entry in the table of contents to go to that section of your document.
- Use the table of contents to create a hierarchical structure for your document. This can be helpful for organizing large and complex documents.
- Use the table of contents to generate a list of all the headings in your document. This can be helpful for creating an index or glossary.
By understanding how to use the table of contents, you can improve the organization and readability of your Word documents.