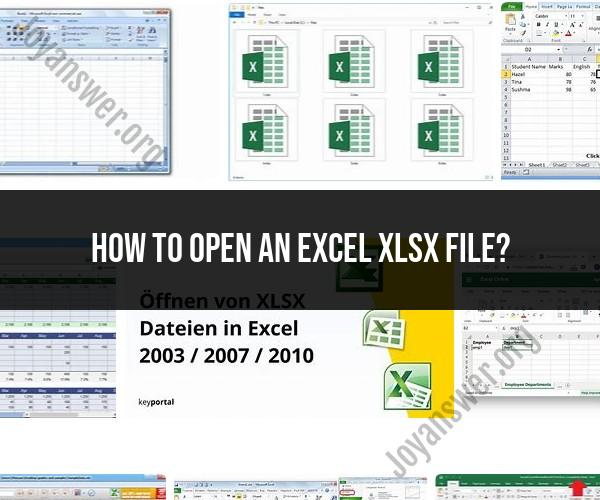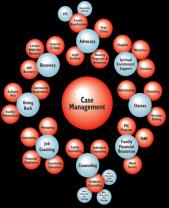How to open an Excel xlsx file?
Opening an Excel .xlsx file is a straightforward process. You can use Microsoft Excel, which is the most common software for working with Excel files, or you can use alternative software like Google Sheets. Here are step-by-step instructions for both methods:
Method 1: Using Microsoft Excel
Locate the .xlsx File: Find the .xlsx file on your computer that you want to open. It may be saved in a specific folder or location.
Double-Click the File: Simply double-click the .xlsx file. If Microsoft Excel is installed on your computer and set as the default program for .xlsx files, it should open automatically.
Alternatively, Open Excel First: If the file doesn't open by double-clicking, you can also open Excel first by clicking on the Excel icon in your programs or applications. Once Excel is open, go to the "File" menu in the top left corner.
Select "Open": In the "File" menu, click on "Open." This will open a dialog box that allows you to browse your computer for the .xlsx file you want to open.
Navigate to the File: Use the file browser to navigate to the location of the .xlsx file you want to open. Select the file by clicking on it once.
Click "Open": After selecting the file, click the "Open" button in the dialog box. The .xlsx file will open in Microsoft Excel.
Method 2: Using Google Sheets (Web-Based)
Go to Google Sheets: Open a web browser and go to Google Sheets by visiting the Google Sheets website (sheets.google.com).
Sign In: If you're not already signed in to your Google account, sign in or create an account.
Click "Blank" or "Open File": Once you're on the Google Sheets homepage, you can either start a new blank spreadsheet by clicking "Blank" or open an existing .xlsx file by clicking "Open file."
Upload the .xlsx File: If you choose to open an existing file, you'll be prompted to upload the .xlsx file from your computer. Click "Upload" and select the file you want to open.
View and Edit: After uploading, the .xlsx file will open in Google Sheets. You can view and edit the file online.
Save to Google Drive (Optional): If you want to save the file to your Google Drive for online access, click "File" in the top left corner and select "Save." Choose the destination folder in Google Drive and click "Save."
These methods should allow you to open and work with .xlsx files using either Microsoft Excel or Google Sheets, depending on your preference and available software.