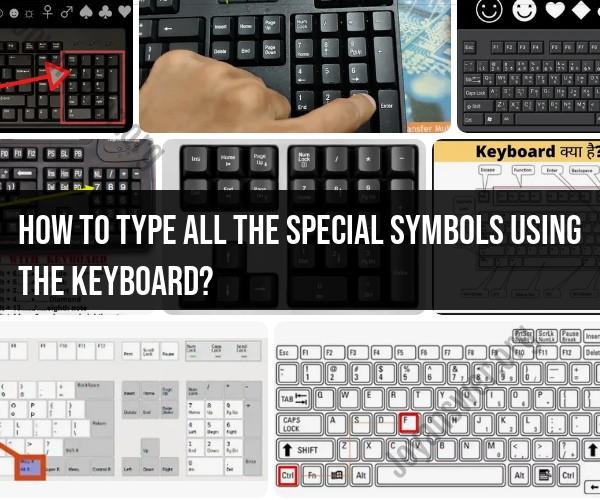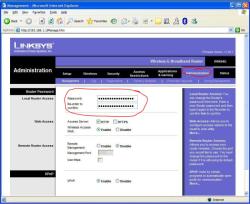How to type all the special symbols using the keyboard?
Mastering keyboard input and typing special symbols can be quite useful for a wide range of tasks, from programming and data entry to writing in foreign languages and mathematical equations. To type special symbols using your keyboard, you can use a combination of keyboard shortcuts, Alt codes (for Windows), and keyboard layouts specific to your operating system. Here's a guide to help you type some commonly used special symbols:
Alt Codes (Windows):
- For Windows users, Alt codes are a quick way to type special characters. To use an Alt code, follow these steps:
- Ensure your Num Lock is on.
- Hold down the Alt key.
- While holding Alt, enter the code for the character using the numeric keypad (not the number keys above the letters).
- Release the Alt key.
For example:
- Alt + 0169 = ©
- Alt + 0176 = °
- Alt + 0149 = •
You can find a comprehensive list of Alt codes online, specific to your needs.
- For Windows users, Alt codes are a quick way to type special characters. To use an Alt code, follow these steps:
Character Map (Windows):
- Another way for Windows users to access special characters is through the "Character Map" utility:
- Press Win + R to open the Run dialog.
- Type "charmap" and press Enter.
- Browse through the available characters and click on the one you want to insert. Then, click the "Copy" button and paste it into your document.
- Another way for Windows users to access special characters is through the "Character Map" utility:
Keyboard Shortcuts (Mac):
- On a Mac, you can use keyboard shortcuts to type special characters:
- Press and hold a modifier key like Option or Shift.
- While holding the modifier key, type the character key that corresponds to the special symbol you want.
For example:
- Option + 2 = ™
- Option + Shift + K = ˚
- On a Mac, you can use keyboard shortcuts to type special characters:
Emoji Keyboard (Windows and Mac):
- Both Windows and Mac computers have built-in emoji keyboards. You can access this keyboard to insert various symbols, emojis, and special characters.
Keyboard Layouts:
- Depending on your language and region settings, your keyboard layout might include special characters. Switching to a specific keyboard layout might give you access to symbols commonly used in that language or region.
Unicode Input:
- For more obscure or less common symbols, you can use Unicode input methods. On Windows, you can use the "Win + . (period)" shortcut to open an emoji and symbol picker. On Mac, you can press "Ctrl + Command + Space" to open the Character Viewer.
Third-Party Tools:
- You can also use third-party tools and software, like AutoHotkey for Windows or TextExpander for Mac, to create custom shortcuts for frequently used symbols.
Remember that the availability of these methods may vary depending on your operating system and keyboard layout. It's a good idea to familiarize yourself with the specific tools and methods that work best for your needs.
Typing Special Symbols Using Your Keyboard: A Comprehensive Tutorial
This tutorial will teach you how to type special symbols on your keyboard, using a variety of methods.
Method 1: Using the numeric keypad
Windows:
- Hold down the Alt key.
- Type the ASCII code for the symbol you want to insert.
- Release the Alt key.
For example, to type the copyright symbol (©), you would hold down the Alt key and type 0169, then release the Alt key.
macOS:
- Hold down the Option key.
- Type the ASCII code for the symbol you want to insert.
- Release the Option key.
For example, to type the copyright symbol (©), you would hold down the Option key and type 0169, then release the Option key.
Method 2: Using the Character Map
Windows:
- Open the Character Map.
- Find the symbol you want to insert.
- Double-click the symbol.
- Click the Select button.
- Click the Copy button.
- Paste the symbol into your document.
macOS:
- Open the Character Viewer.
- Find the symbol you want to insert.
- Double-click the symbol.
- The symbol will be copied to your clipboard.
- Paste the symbol into your document.
Method 3: Using keyboard shortcuts
Many applications have keyboard shortcuts for inserting special symbols. For example, in Microsoft Word, you can press Ctrl+Alt+Shift+@ to insert the copyright symbol (©).
You can also create your own keyboard shortcuts for inserting special symbols. To do this, open the Keyboard Shortcuts dialog box in your application of choice. Find the command for inserting the symbol you want to create a keyboard shortcut for, and then assign a keyboard shortcut to it.
Method 4: Using a different keyboard layout
Some keyboard layouts, such as the US International keyboard layout, provide additional keys for typing special symbols. To switch to a different keyboard layout, go to the Language & Keyboard settings in your operating system.
Mastering Special Character Typing: Keyboard Shortcuts and Tips
Once you have learned the basic methods of typing special characters, you can start to master them by learning keyboard shortcuts and tips.
Here are some keyboard shortcuts for common special characters:
- Copyright symbol (©): Ctrl+Alt+Shift+@ (Windows), Ctrl+Option+C (macOS)
- Registered trademark symbol (®): Ctrl+Alt+R (Windows), Ctrl+Option+R (macOS)
- Trademark symbol (™): Ctrl+Alt+T (Windows), Ctrl+Option+T (macOS)
- Degree symbol (º): Alt+0176 (Windows or macOS)
- Section symbol (§): Alt+0167 (Windows or macOS)
- Bullet point (•): Alt+0149 (Windows or macOS)
- Ellipsis (…) Alt+0133 (Windows or macOS)
Here are some tips for typing special characters:
- Use the numeric keypad to type ASCII codes for special symbols. This is the fastest way to type special symbols if you know the ASCII codes.
- Use the Character Map to find and insert special symbols that you don't know the ASCII codes for.
- Use keyboard shortcuts to insert special symbols quickly and easily.
- Create your own keyboard shortcuts for special symbols that you use frequently.
- Use a different keyboard layout, such as the US International keyboard layout, to provide additional keys for typing special symbols.
Creating Symbols with Your Keyboard: Special Character Input Guide
In addition to the basic special characters that are available on your keyboard, there are many other symbols that you can create using keyboard shortcuts.
Here are some examples:
- To create a fraction, type the numerator, press Ctrl+/, and then type the denominator.
- To create a superscript, select the character you want to superscript and press Ctrl+Shift+.
- To create a subscript, select the character you want to subscript and press Ctrl+.
- To create a trademark symbol, type TM and press F3.
- To create a copyright symbol, type C and press F9.
You can also create more complex symbols using keyboard shortcuts and the Character Map. For example, to create a heart symbol, you would type the following characters in the Character Map:
- 2665
- 00A9
- 0063
Then, you would copy the characters to your clipboard and paste them into your document.
With a little practice, you can learn to create any symbol you need using your keyboard