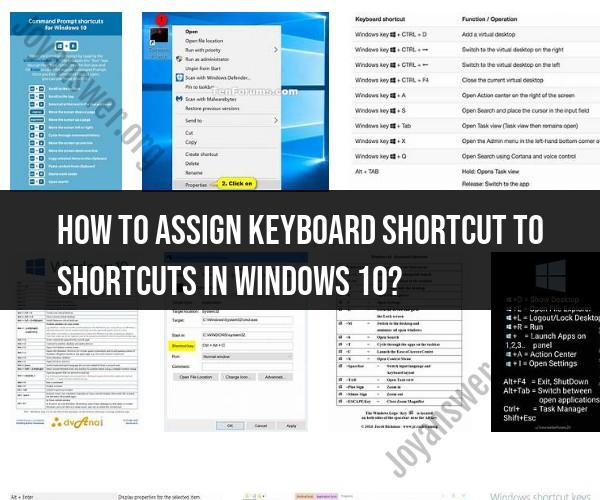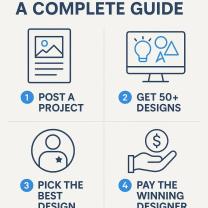How to assign keyboard shortcut to shortcuts in Windows 10?
Assigning keyboard shortcuts in Windows 10 can be a convenient way to quickly access frequently used programs, folders, or actions. Here's a quick guide on how to assign keyboard shortcuts in Windows 10:
1. Create a Desktop Shortcut:To assign a keyboard shortcut, you first need to create a desktop shortcut for the program or folder you want to access. Right-click on your desktop and select "New" > "Shortcut."
2. Locate the Program or Folder:In the "Create Shortcut" wizard, you'll be asked to specify the location of the item you want to create a shortcut for. You can enter the location path manually or browse for the file or folder using the "Browse" button.
3. Name the Shortcut:After specifying the location, click "Next," and you'll be prompted to give the shortcut a name. Enter a descriptive name for the shortcut.
4. Create the Shortcut:Click "Finish" to create the shortcut on your desktop.
5. Access Shortcut Properties:Right-click on the newly created shortcut icon on your desktop and select "Properties" from the context menu.
6. Set a Keyboard Shortcut:In the Properties window, go to the "Shortcut" tab. Locate the "Shortcut key" field. Click inside this field, and it will become active. Now, press the key combination you want to assign as the keyboard shortcut. For example, you can use a combination like Ctrl + Alt + YourDesiredKey.
7. Apply and Save:After entering your desired keyboard shortcut, click the "Apply" button, and then click "OK" to save the changes.
Your custom keyboard shortcut is now set up. You can use the assigned key combination to quickly open the program or folder associated with the shortcut.
A few important tips:
- Avoid using key combinations that are already in use by Windows or other applications to prevent conflicts.
- You can use a combination of Ctrl, Alt, and Shift along with a letter or number key to create your shortcuts.
- Make sure the program or folder you are linking to is accessible and correctly set up; otherwise, the shortcut may not work as intended.
Keep in mind that while this method allows you to create shortcuts for applications and folders, it doesn't work for more advanced system-level tasks or actions. For those, you might need to use third-party utilities or built-in features like Task Scheduler for more complex automation.