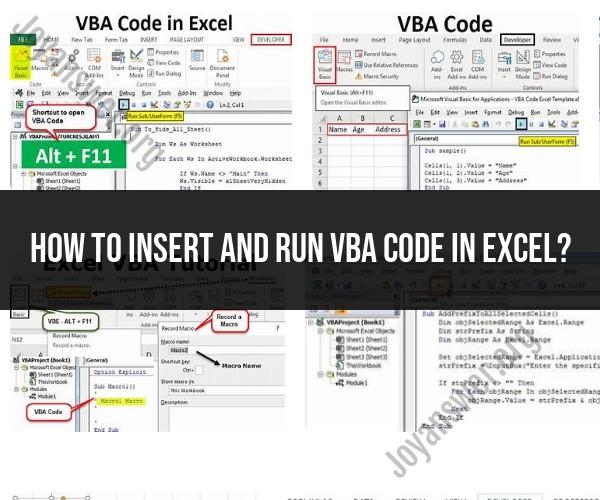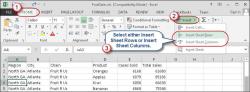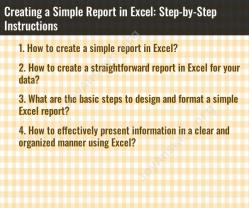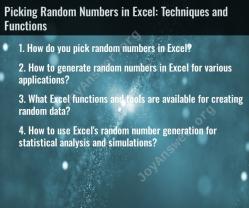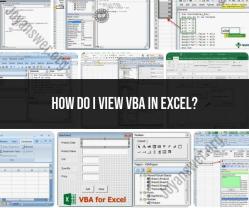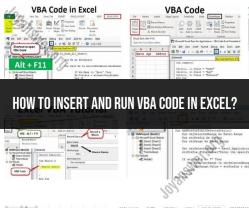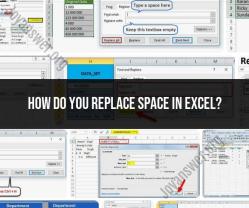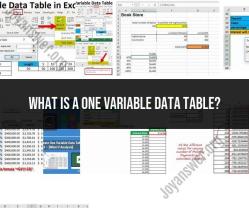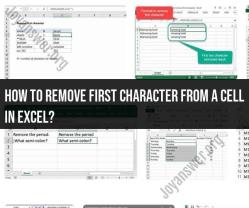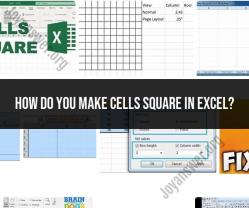How to insert and run VBA code in Excel?
To insert and run VBA (Visual Basic for Applications) code in Excel, you need to use the Visual Basic Editor, which is an integrated development environment for creating, editing, and running VBA code. Here's a step-by-step guide on how to do this:
Enable the Developer Tab:
- If you don't see the Developer tab in Excel, you need to enable it. To do this, click on "File," then click on "Options."
- In the Excel Options dialog, select "Customize Ribbon" on the left.
- Check the "Developer" option on the right, and click "OK."
Open the Visual Basic Editor:
- Click on the "Developer" tab in the Excel ribbon.
- In the "Code" group, click on "Visual Basic" to open the Visual Basic Editor. Alternatively, you can press
Alt + F11as a keyboard shortcut.
Insert a Module:
- In the Visual Basic Editor, you'll see the Project Explorer and Properties windows. If you don't see them, you can enable them from the "View" menu.
- Right-click on "VBAProject (Your Workbook Name)" in the Project Explorer and choose "Insert" and then "Module." This inserts a new code module.
Write or Paste VBA Code:
- In the module, you can write your VBA code. You can also paste VBA code that you've copied from another source.
- Ensure that your VBA code is correctly formatted and does what you intend it to do. Test it thoroughly before running it.
Run VBA Code:
- After you've written or pasted your VBA code, you can run it. You have a few options for running code:a. Press F5: While your cursor is in the VBA code window, you can press
F5to run the code.b. Run Button: You can click the "Run" button (a green triangle) on the VBA Editor toolbar.c. Macro Dialog: You can also create a macro that calls your VBA code, and then run the macro from the Excel ribbon. To create a macro, go to the "Developer" tab, click "Macros," give it a name, and then click "Create."
- After you've written or pasted your VBA code, you can run it. You have a few options for running code:a. Press F5: While your cursor is in the VBA code window, you can press
View Results: Depending on what your VBA code does, you may need to view the results within Excel or the VBA Editor's Immediate window. You can use functions like
MsgBoxorDebug.Printto display results or messages.Debugging: If your code doesn't work as expected, use the debugging tools provided by the VBA Editor to identify and fix issues in your code.
Save Your Work: Make sure to save your Excel workbook, including the VBA code, to preserve your changes.
It's important to be cautious when running VBA code, especially if you've obtained it from an untrusted source, as VBA code can perform various actions in Excel, including modifying or deleting data. Always review the code and ensure it's from a reliable source if you didn't write it yourself.
A Step-by-Step Guide to Inserting and Running VBA Code in Excel
To insert and run VBA code in Excel, follow these steps:
- Open the Excel workbook where you want to add the VBA code.
- Press Alt + F11 to open the Visual Basic Editor (VBE).
- In the VBE, right-click the Insert menu and select Module.
- In the new module window, paste or type your VBA code.
- To run the VBA code, press F5 or click the Run button in the VBE toolbar.
How to Incorporate VBA Code for Automated Tasks in Excel
There are many ways to incorporate VBA code for automated tasks in Excel. For example, you can use VBA code to:
- Create custom functions and macros
- Automate repetitive tasks, such as formatting data and creating reports
- Import and export data from other applications
- Develop interactive dashboards and charts
Debugging and Testing VBA Code in Microsoft Excel
Before you deploy any VBA code in your Excel workbook, it is important to debug and test it thoroughly. To debug VBA code, you can use the following steps:
- Set breakpoints in the code to step through it line by line.
- Use the Watch window to monitor the values of variables.
- Use the Locals window to view the values of local variables.
To test VBA code, you can run it with different sets of data to make sure that it works as expected.
Enhancing Excel Functionality with Custom VBA Scripts
VBA scripts can be used to enhance Excel functionality in a variety of ways. For example, you can use VBA scripts to:
- Create custom dialog boxes and menus
- Add new features to Excel, such as the ability to import data from a website or to generate a custom report
Best Practices for Managing VBA Code in Excel Workbooks
Here are some best practices for managing VBA code in Excel workbooks:
- Use descriptive names for your modules, procedures, and variables.
- Document your code so that you and others can understand it.
- Use comments to explain what your code is doing.
- Organize your code into modules and procedures.
- Use VBA libraries to store reusable code.
By following these best practices, you can make your VBA code easier to maintain and update.
Here are some additional tips for working with VBA code in Excel:
- Use the Record Macro feature to record your actions as a macro. This can be a helpful way to get started with VBA coding.
- Use the VBA Object Model Browser to learn more about the VBA objects and methods that are available to you.
- Search for VBA code online. There are many resources available online where you can find VBA code for a variety of tasks.
- Get help from other VBA developers. There are many online forums and communities where you can ask questions and get help from other VBA developers.
With a little practice, you can learn to use VBA to automate tasks and enhance the functionality of Excel in a variety of ways.