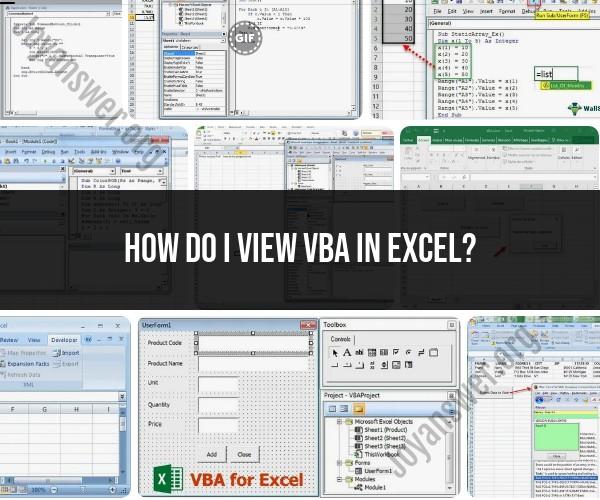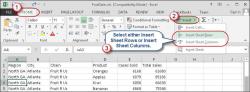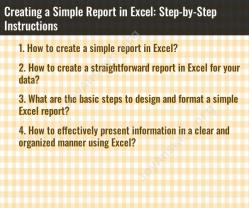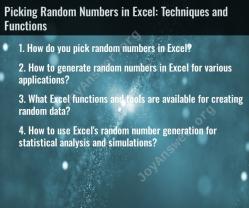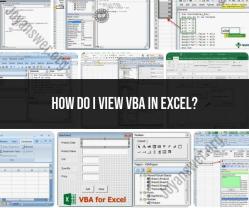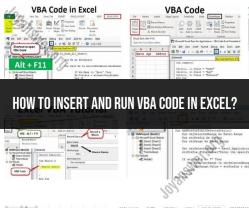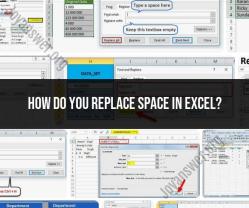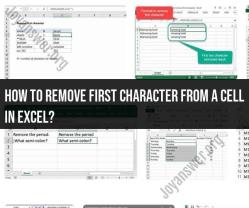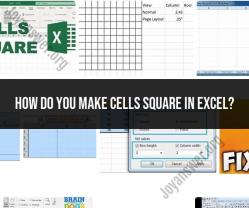How do I view VBA in Excel?
To view the VBA (Visual Basic for Applications) code in an Excel workbook, you can access the Visual Basic for Applications Editor, also known as the VBA Editor. Here are the steps to view VBA in Excel:
Open Excel Workbook:
- First, open the Excel workbook that contains the VBA code you want to view.
Enable the Developer Tab (If Necessary):
- If you don't see the "Developer" tab on the Excel ribbon, you may need to enable it:
- Click on the "File" tab in Excel.
- Select "Options" to open the Excel Options dialog box.
- In the Excel Options dialog, select "Customize Ribbon" on the left.
- Check the "Developer" option on the right, and click "OK."
- If you don't see the "Developer" tab on the Excel ribbon, you may need to enable it:
Access the VBA Editor:
- With the Excel workbook open and the "Developer" tab visible, click on the "Developer" tab in the Excel ribbon.
Open the Visual Basic Editor:
- In the "Code" group of the "Developer" tab, click on "Visual Basic" or use the keyboard shortcut
Alt + F11. This action will open the Visual Basic for Applications Editor.
- In the "Code" group of the "Developer" tab, click on "Visual Basic" or use the keyboard shortcut
Navigate the VBA Editor:
- The VBA Editor has several panels and windows, including:
- Project Explorer: This panel displays the open workbooks and their associated VBA projects. You'll see a tree-like structure that shows the VBA modules associated with each workbook.
- Properties Window: This panel displays the properties of the selected object in the VBA Editor.
- Code Window: The central part of the VBA Editor is where you can view and edit the VBA code. You'll see the code for the selected module or worksheet in this window.
- The VBA Editor has several panels and windows, including:
Select the Workbook or Module:
- In the Project Explorer, expand the tree to locate the workbook that contains the VBA code you want to view. If you want to view code associated with a specific worksheet, expand the workbook, and you'll find a folder named "Microsoft Excel Objects" containing the worksheets. Double-click the appropriate module or worksheet.
View the VBA Code:
- Once you've selected a module or worksheet, the associated VBA code will appear in the central Code Window. You can now read and edit the code as needed.
Close the VBA Editor:
- When you're done viewing or editing the VBA code, you can close the VBA Editor by clicking the "X" button in the top-right corner of the VBA Editor window or by using the keyboard shortcut
Ctrl + S.
- When you're done viewing or editing the VBA code, you can close the VBA Editor by clicking the "X" button in the top-right corner of the VBA Editor window or by using the keyboard shortcut
Remember that VBA code can be used to automate tasks, perform calculations, and interact with Excel data, so it's essential to be cautious and understand the code you're viewing. Make sure you're working with trusted sources or code, and use the VBA Editor's debugging tools if necessary.
Viewing VBA in Excel: A Guide for Excel Users
VBA, or Visual Basic for Applications, is a programming language that can be used to automate tasks and customize Excel. VBA code is written in the Visual Basic Editor (VBE), which is a separate window from Excel.
To view VBA in Excel:
- Press Alt + F11 to open the VBE.
- In the VBE, you will see a list of all of the modules in your workbook.
- To view the code in a module, double-click on the module name.
The VBE also includes a number of other features that can be helpful for viewing and editing VBA code, such as the Project Explorer window, the Properties window, and the Object Browser window.
Navigating Visual Basic for Applications (VBA) in Excel
The VBE is a powerful tool, but it can be daunting for new users. Here are a few tips for navigating the VBE:
- The Project Explorer window shows a list of all of the modules in your workbook. You can double-click on a module name to open it in the code window.
- The Code window shows the code for the currently selected module. You can use the scroll bar to scroll through the code and the Zoom slider to change the zoom level.
- The Properties window shows the properties of the currently selected object. You can change the properties of an object to customize its appearance or behavior.
- The Object Browser window shows a list of all of the objects and methods that are available to you in VBA. You can use the Object Browser to learn more about the VBA objects and methods that are available to you.
How to Access the VBA Editor and Macros in Excel
There are two ways to access the VBA Editor in Excel:
- Press Alt + F11.
- Click the Developer tab and then click the Visual Basic button.
To access macros in Excel:
- Click the Developer tab.
- In the Macros group, click the Macros button.
- In the Macros dialog box, select the macro that you want to run and then click the Run button.
A Step-by-Step Tutorial on Opening and Using VBA in Excel
To open and use VBA in Excel, follow these steps:
- Open the Excel workbook where you want to add the VBA code.
- Press Alt + F11 to open the VBE.
- In the VBE, right-click the Insert menu and select Module.
- In the new module window, paste or type your VBA code.
- To run the VBA code, press F5 or click the Run button in the VBE toolbar.
Harnessing the Power of VBA for Advanced Excel Functions
VBA can be used to create powerful and advanced Excel functions. For example, you can use VBA to:
- Automate repetitive tasks, such as formatting data and creating reports.
- Import and export data from other applications.
- Develop interactive dashboards and charts.
- Create custom functions that are not available in Excel by default.
If you are new to VBA, there are many resources available online and in libraries that can help you to learn how to use VBA to automate tasks and enhance the functionality of Excel.
Here are a few examples of how VBA can be used for advanced Excel functions:
- You can use VBA to create a custom function that calculates the net present value (NPV) of an investment.
- You can use VBA to create a custom function that extracts data from a PDF file.
- You can use VBA to create a custom function that generates a random number.
By learning how to use VBA, you can harness its power to automate tasks and enhance the functionality of Excel in a variety of ways.