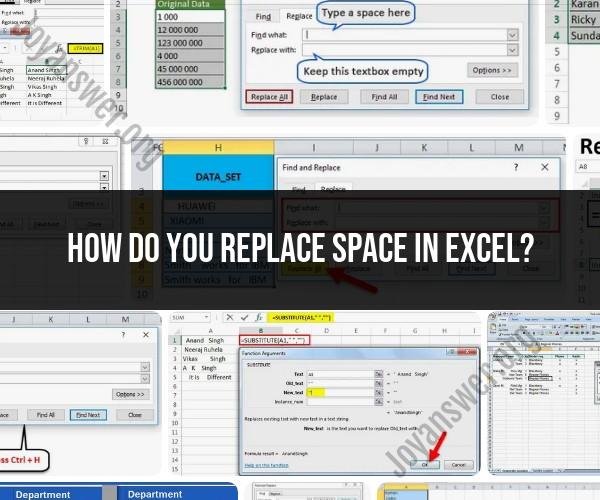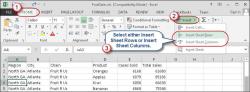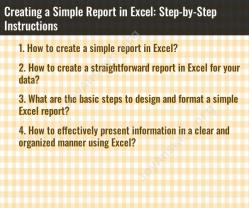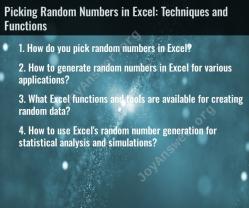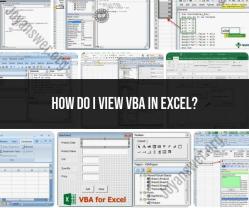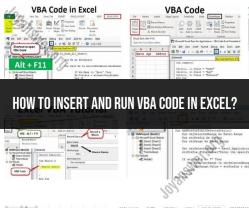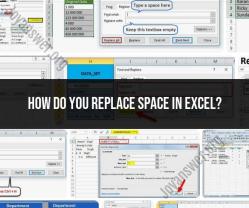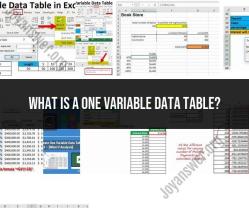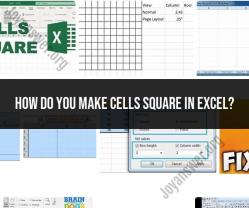How do you replace space in Excel?
You can replace spaces in Excel by using the "Find and Replace" feature. Here's how you can do it:
Select the Range: First, select the range of cells where you want to replace spaces. This can be a single cell, a column, or multiple cells.
Open the Find and Replace Dialog:
- In Excel for Windows: Press
Ctrl + Hon your keyboard. - In Excel for Mac: Press
Command + Shift + Hon your keyboard.
- In Excel for Windows: Press
Find What: In the "Find what" field of the Find and Replace dialog, type a single space character (press the space bar once).
Replace with: In the "Replace with" field, you can leave this blank if you want to remove the spaces, or you can type the character or text you want to replace the spaces with.
Choose Options (optional): You can use the options in the dialog to further refine your search and replace, such as matching the entire cell contents or performing the operation on a specific sheet.
Replace or Replace All: You have two options:
- Click "Replace" to replace one instance of a space at a time. If there are multiple spaces in a single cell, this allows you to review each replacement.
- Click "Replace All" to replace all instances of spaces in the selected range at once. Be cautious with this option as it will replace all spaces without confirmation.
Review and Confirm: If you chose "Replace," you can review each replacement and choose to replace it or skip. If you chose "Replace All," the replacements will be made without further confirmation.
Close the Dialog: Once you've replaced the spaces as desired, click "Close" to exit the Find and Replace dialog.
Remember to be careful when using the "Replace All" option, especially if you have multiple spaces within your data. It's a good practice to use "Replace" first to confirm each replacement, ensuring you don't unintentionally alter your data.
Replacing Spaces in Excel: A Step-by-Step Guide
There are two main ways to replace spaces in Excel: using the Find and Replace feature or using a formula.
Using Find and Replace
- Select the range of cells that you want to replace the spaces in.
- Press
Ctrl+Hto open the Find and Replace dialog box. - In the Find what field, type a space.
- In the Replace with field, type the character that you want to replace the spaces with.
- Click Replace All to replace all of the spaces in the selected range.
Using a formula
The most common formula for replacing spaces in Excel is the SUBSTITUTE function. The SUBSTITUTE function takes three arguments: the text string to be searched, the old text, and the new text.
For example, the following formula would replace all of the spaces in the cell A1 with underscores:
=SUBSTITUTE(A1," ","_")
You can also use the TRIM function to remove all of the leading, trailing, and extra spaces from a text string.
For example, the following formula would remove all of the spaces from the cell A1:
=TRIM(A1)
Cleaning Data with Space Replacement Techniques
Space replacement techniques can be used to clean data in Excel in a number of ways. For example, you can use them to:
- Remove extra spaces between words
- Remove leading and trailing spaces from text strings
- Replace spaces with other characters, such as underscores or dashes
- Standardize the formatting of text strings
For example, you could use the TRIM function to remove all of the extra spaces from a column of data containing customer names. This would make the data easier to read and sort.
You could also use the SUBSTITUTE function to replace all of the spaces in a column of data containing product codes with underscores. This would make the product codes easier to use in formulas and other calculations.
Excel Functions for Replacing Spaces with Other Characters
In addition to the SUBSTITUTE and TRIM functions, there are a number of other Excel functions that can be used to replace spaces with other characters. Some of the most common functions include:
CLEAN: Removes all of the non-printable characters from a text string.CONCATENATE: Combines two or more text strings into a single text string.LEFT: Returns the leftmost characters from a text string.MID: Returns a specified number of characters from a text string, starting at a specified position.RIGHT: Returns the rightmost characters from a text string.
For example, you could use the CONCATENATE function to combine two text strings, separated by an underscore. This could be useful for creating unique file names or product codes.
Strategies for Addressing Inconsistent Spacing in Excel
Inconsistent spacing in Excel can be caused by a number of factors, such as importing data from other sources or manually entering data.
There are a number of strategies that you can use to address inconsistent spacing in Excel. Some of the most common strategies include:
- Use the Find and Replace feature to replace all of the spaces in a column of data with a single space.
- Use the
TRIMfunction to remove all of the leading, trailing, and extra spaces from a text string. - Use a combination of the
SUBSTITUTEandTRIMfunctions to replace all of the spaces in a column of data with a specific character, such as an underscore or dash. - Use a third-party Excel add-in to clean and format your data.
Practical Examples of Space Replacement in Spreadsheet Management
Here are a few practical examples of how space replacement can be used in spreadsheet management:
- Cleaning customer data: You can use space replacement techniques to remove extra spaces from customer names and addresses. This will make the data easier to read and sort.
- Standardizing product codes: You can use space replacement techniques to standardize the formatting of product codes. This will make the product codes easier to use in formulas and other calculations.
- Creating unique file names: You can use space replacement techniques to create unique file names for your spreadsheets. This will help you to avoid overwriting existing files.
- Preparing data for import/export: You can use space replacement techniques to prepare your data for import or export to other systems. This will help to ensure that your data is formatted correctly and can be easily imported/exported.
Space replacement techniques can be a powerful tool for cleaning and formatting data in Excel. By using these techniques, you can improve the