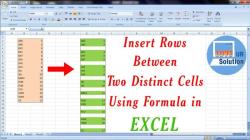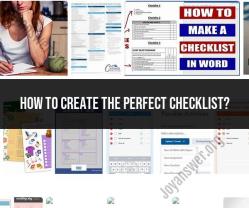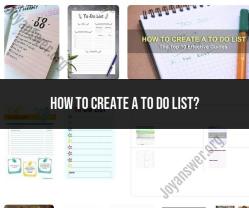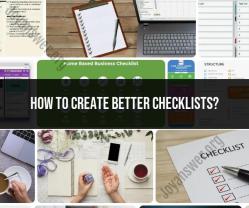How do I automatically add rows in Excel?
Automating the addition of rows in Excel can be done using various methods, including formulas, macros, or specific Excel features. Here are a few ways to automatically add rows:
Using Excel Formulas:
Using the
ROW()Function:- Enter a formula in a cell where you want the row numbers to start (e.g., A1):
=ROW(). - Drag the fill handle (a small square at the bottom right corner of the cell) down to extend the series.
- This will automatically populate sequential row numbers in the selected cells.
- Enter a formula in a cell where you want the row numbers to start (e.g., A1):
Using the
INDEX()Function:- Enter a formula in a cell (e.g., A1) to create a list of sequential numbers:
=INDEX($A:$A, ROW()). - Drag the fill handle down to extend the series.
- Enter a formula in a cell (e.g., A1) to create a list of sequential numbers:
Using Excel Features:
AutoFill:
- Enter a starting number in a cell (e.g., A1).
- Select the cell and hover the cursor over the fill handle.
- Click and drag the handle down to automatically add rows with sequential numbers.
Excel Table (Insert Rows):
- Convert your data range into an Excel Table (select your data and press
Ctrl + T). - Excel automatically extends the table when you enter data in the last row.
- Convert your data range into an Excel Table (select your data and press
Using Macros (VBA):
If you want more complex automation or want to add rows based on specific conditions, you can create a VBA macro:
Sub AddRows()
Dim ws As Worksheet
Dim lastRow As Long
Dim i As Long
' Define your worksheet
Set ws = ThisWorkbook.Sheets("Sheet1") ' Change "Sheet1" to your sheet name
' Find the last used row in column A
lastRow = ws.Cells(ws.Rows.Count, "A").End(xlUp).Row
' Number of rows to add
Dim numRowsToAdd As Long
numRowsToAdd = 10 ' Change this to the number of rows you want to add
' Loop to add rows
For i = 1 To numRowsToAdd
ws.Cells(lastRow + i, 1).Value = lastRow + i
Next i
End Sub
- Press
Alt + F11to open the VBA editor. - Insert a new module (Insert > Module).
- Copy and paste the code.
- Modify the sheet name and adjust the number of rows to add (
numRowsToAdd) as needed. - Run the macro (press
F5with the cursor in the macro code).
Remember, using VBA macros requires caution, especially when working with important data, as they can modify your workbook significantly.
Choose the method that best fits your requirements and familiarity with Excel functions or VBA programming.
How can Excel be set to automatically add rows based on specific criteria?
Excel does not have a built-in feature for automatically adding rows based on specific criteria. However, you can use a combination of Excel formulas and macros/VBA scripts to achieve this functionality.
The general approach involves using formulas to identify the rows that meet the specified criteria and then using a macro or VBA script to insert new rows based on those identified rows.
Are there Excel formulas or functions to automatically insert rows upon certain conditions?
No, there are no Excel formulas or functions specifically designed to automatically insert rows. However, you can use formulas to identify the rows that meet the specified criteria and then trigger a macro or VBA script to insert new rows based on those identified rows.
Formulas can be used to check for various conditions, such as the value of a cell, the presence of certain text, or the outcome of a calculation.
Can Excel macros or VBA scripts automate the process of adding rows?
Yes, Excel macros or VBA scripts can be used to automate the process of adding rows based on specific criteria. Macros and VBA scripts provide more flexibility and control over the automatic row insertion process compared to using formulas alone.
You can write macros or VBA scripts to identify the rows that meet the specified criteria, insert new rows based on those identified rows, and perform any additional actions that are required.
What are the potential pitfalls of using automatic row insertion in Excel?
Automatic row insertion can be a powerful tool for automating data entry and maintaining data consistency, but it also comes with potential pitfalls:
Unintended data insertion: If the criteria for inserting rows are not carefully defined, rows may be inserted incorrectly, leading to errors in your data analysis.
Performance issues: Inserting rows can be a resource-intensive operation, especially for large datasets. If automatic row insertion is triggered frequently, it can slow down the performance of your Excel workbook.
Data integrity concerns: Automatically inserting rows can disrupt formulas, data ranges, and other data structures in your workbook. It's crucial to ensure that automatic row insertion doesn't break existing data relationships or integrity checks.
How does automatic row insertion impact data manipulation and analysis in Excel?
Automatic row insertion can have both positive and negative impacts on data manipulation and analysis in Excel:
Positive impact: Automatic row insertion can streamline data entry and reduce manual effort, especially when dealing with large datasets. This can free up time for more sophisticated data manipulation and analysis tasks.
Negative impact: Incorrect or excessive row insertion can introduce errors and inconsistencies in your data, making it difficult to manipulate and analyze accurately. It's essential to carefully plan and implement automatic row insertion to avoid these issues.
Overall, automatic row insertion can be a valuable tool for automating data management in Excel, but it should be used cautiously and with careful consideration of its potential pitfalls. Proper planning, testing, and error handling are essential to ensure that automatic row insertion enhances rather than hinders your data manipulation and analysis efforts.
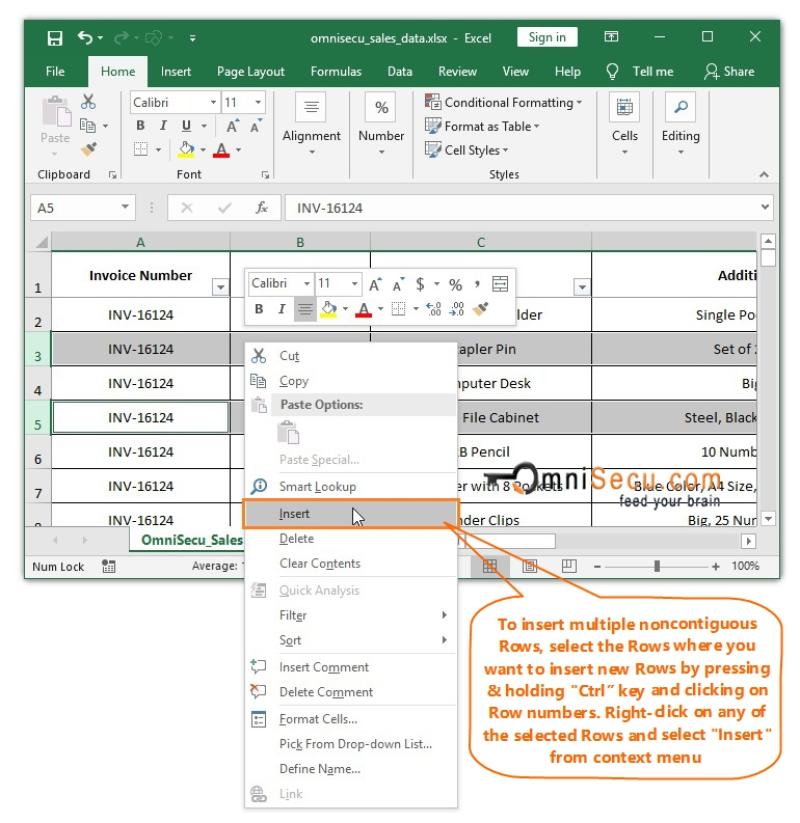

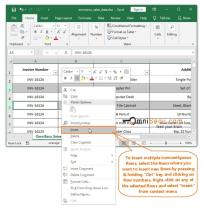
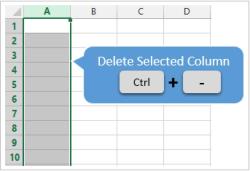
![Excel Row Magic: How to Insert Multiple Rows in Excel [Easy Technique]](https://joyanswer.org/upload/101/excel-row-magic-how-to-insert-multiple-rows-in-excel-easy-technique-sm.jpg)