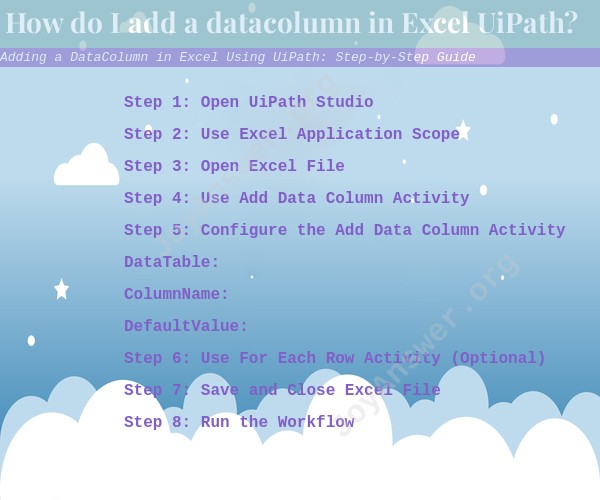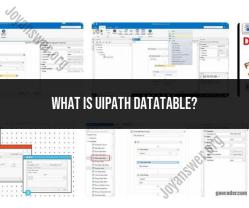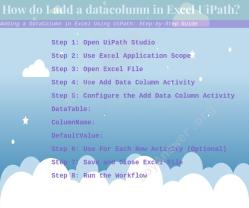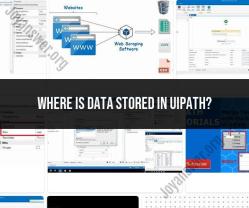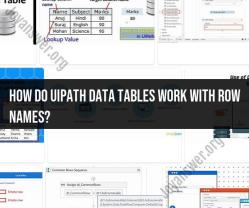How do I add a datacolumn in Excel UiPath?
In UiPath, you can add a DataColumn to an Excel spreadsheet using the "Add Data Column" activity. This allows you to create a new column in your Excel sheet and specify the values for each cell in that column. Here's a step-by-step guide on how to do it:
Step 1: Open UiPath Studio
Open UiPath Studio, create a new project, and add a sequence or workflow where you want to add a DataColumn to an Excel sheet.
Step 2: Use Excel Application Scope
Drag and drop an "Excel Application Scope" activity into your workflow. This activity allows you to work with Excel files.
Step 3: Open Excel File
Within the "Excel Application Scope" activity, use the "Use Excel File" field to specify the path to your Excel file.
Step 4: Use Add Data Column Activity
Drag and drop an "Add Data Column" activity into your workflow, inside the Excel Application Scope activity.
Step 5: Configure the Add Data Column Activity
Configure the "Add Data Column" activity with the following settings:
DataTable: Select the DataTable you want to add the column to. If you don't have an existing DataTable, you can create one using the "Build Data Table" activity.
ColumnName: Enter the name you want for your new column.
DefaultValue: Specify the default value for the cells in this new column. This can be a fixed value or a variable.
Step 6: Use For Each Row Activity (Optional)
If you want to populate the cells in your new DataColumn with specific values for each row, you can use a "For Each Row" activity inside the Excel Application Scope. Within the loop, you can set the values for the cells in the new column using the "Assign" activity.
Step 7: Save and Close Excel File
After you've added the DataColumn and populated it with values (if needed), use the "Save Workbook" and "Close Workbook" activities to save and close the Excel file.
Step 8: Run the Workflow
Run your workflow to execute the process. The DataColumn will be added to the Excel sheet with the specified name and values.
By following these steps, you can add a DataColumn to an Excel spreadsheet using UiPath and customize it according to your specific requirements.