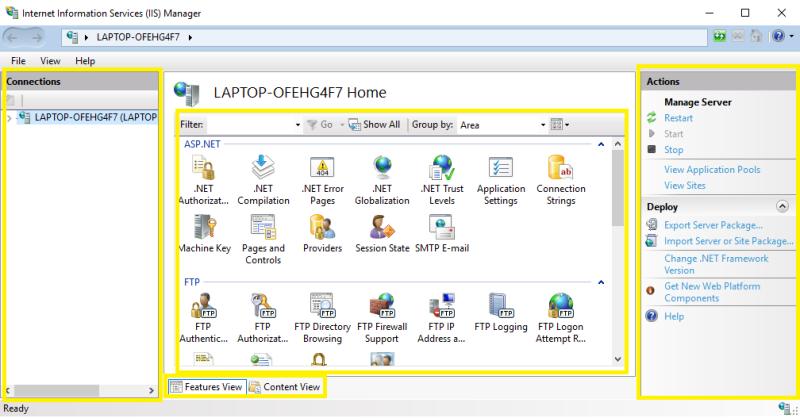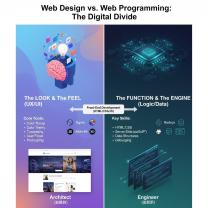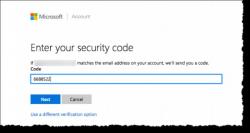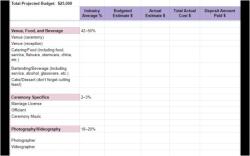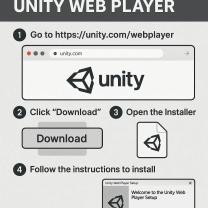How to start IIs?
Initiating Internet Information Services (IIS) involves starting the IIS Manager, which is the graphical user interface for managing IIS. Here are the general steps to get started with IIS:
On Windows Server:
Open Server Manager:
- On Windows Server editions, you can open Server Manager from the Start menu or the taskbar.
Add the IIS Role:
- In Server Manager, click on "Manage" in the top right corner, and then select "Add Roles and Features."
- Follow the wizard to add the "Web Server (IIS)" role.
Configure IIS:
- After adding the role, open the IIS Manager from the "Tools" menu in Server Manager.
- The IIS Manager allows you to configure and manage websites, application pools, and other web-related settings.
On Windows Client (e.g., Windows 10):
Enable IIS Feature:
- Open the "Control Panel" and go to "Programs" -> "Programs and Features."
- Click on "Turn Windows features on or off."
- Enable the "Internet Information Services" option.
Configure IIS:
- After enabling the feature, open the IIS Manager by searching for "IIS Manager" in the Start menu.
- The IIS Manager provides access to various features for managing web services on your local machine.
Basic Usage of IIS Manager:
Launching IIS Manager:
- Once IIS is installed, you can launch the IIS Manager by searching for "IIS Manager" in the Start menu or Start screen.
Navigating in IIS Manager:
- In IIS Manager, you will see a tree view on the left representing your server and its components.
- Explore nodes such as "Sites," "Application Pools," and "Server Farms."
Creating a Website:
- Under the "Sites" node, right-click and choose "Add Website."
- Follow the wizard to set up a new website, specifying details such as the site name, physical path, and port.
Starting IIS Services:
- In IIS Manager, make sure that the server node is selected.
- In the center panel, you'll see various icons. Click on "Start" in the "Actions" panel to start the IIS services.
Accessing Websites:
- Once you've created a website, you can access it by entering the site's URL (e.g.,
http://localhostorhttp://localhost:port) in a web browser.
- Once you've created a website, you can access it by entering the site's URL (e.g.,
These steps provide a basic overview of getting started with IIS. Depending on your needs, you may want to explore additional features and settings in IIS Manager, such as configuring security, managing application pools, and setting up virtual directories. Always ensure that you are familiar with security best practices when configuring IIS for production environments.
Initiating and starting Internet Information Services (IIS) involves a series of steps that vary depending on the operating system you are using. Here's a general overview of the process:
1. Prerequisites and Configurations
Before initiating and starting IIS, ensure that your system meets the following prerequisites:
Operating System: IIS is compatible with various Windows operating systems, including Windows Server, Windows 10, and Windows 11.
Web Server Role: The Web Server role must be installed on your system. This role provides the essential components for running IIS.
NET Framework: The .NET Framework, specifically version 3.5 or later, is required for certain IIS features.
Internet Connection: An active internet connection is necessary to access and manage IIS remotely.
2. Initiating IIS
To initiate IIS, follow these steps:
Access Server Manager: Open Server Manager, the management console for Windows Server.
Manage Roles and Features: In Server Manager, select "Manage" from the top menu and then choose "Roles and Features."
Select Web Server Role: In the Roles and Features Wizard, select the "Web Server Role" checkbox.
Add Role Services: Click the "Next" button, and in the "Role Services" section, select the specific IIS services you want to install.
Installation Confirmation: Review the selected roles and services, and click "Install" to proceed with the installation process.
3. Starting IIS
Once IIS is installed, you can start it using the following methods:
IIS Manager: Open IIS Manager, the graphical management tool for IIS.
Services Console: Access the Services console, a management tool for Windows services.
Command Prompt: Use the "net start w3svc" command to start the World Wide Web Service (W3SVC), the primary IIS service.
Starting IIS on Specific Operating Systems
The specific steps for starting IIS may vary slightly depending on the operating system:
Windows Server 2012 and Later: Follow the steps above using the Server Manager console.
Windows 10 and 11: Access the "Turn Windows features on or off" option in the Control Panel to enable the "Web Server (IIS)" feature.
Windows Server 2008 R2 and Earlier: Use the Add Roles and Features Wizard in Server Manager to install and start IIS.
Remember to confirm that IIS is running successfully by checking its status in the Services console or IIS Manager.