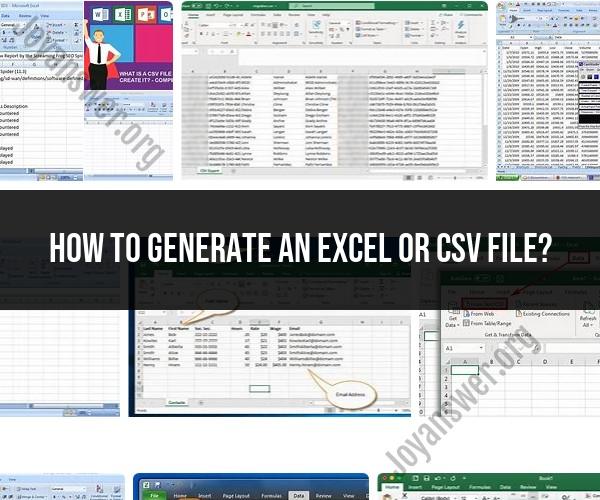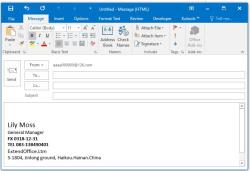How to generate an Excel or CSV file?
Generating an Excel or CSV (Comma-Separated Values) file can be done using various methods and software tools, depending on your specific needs and preferences. Here's a comprehensive guide on how to generate both Excel and CSV files:
1. Using Microsoft Excel (for Excel Files):
Open Microsoft Excel on your computer.
-
Enter or import the data you want to include in the Excel file.
Arrange the data in rows and columns as needed.
-
Once your data is ready, click on "File" in the top-left corner.
Select "Save As" or "Save a Copy" from the menu.
Choose the location where you want to save the file.
-
In the "Save as type" or "Format" dropdown menu, select "Excel Workbook (*.xlsx)" as the file format.
Give your file a name and click "Save."
2. Using Microsoft Excel Online (for Excel Files):
-
Go to the Microsoft Excel Online website ( https://www.office.com/ ).
-
Sign in with your Microsoft account or create one if you don't have an account.
Click on "Blank Workbook" to create a new Excel file.
Enter or import your data into the online Excel sheet.
-
Once your data is ready, click on "File" in the top-left corner.
Select "Save As" from the menu.
Choose the location where you want to save the file.
-
Give your file a name and select "Download a copy" and then choose "Excel Workbook (*.xlsx)" as the file format.
Click "Save."
3. Using Microsoft Excel (for CSV Files):
Follow steps 1-4 above to open your Excel file.
Click on "File" in the top-left corner.
Select "Save As" from the menu.
Choose the location where you want to save the file.
-
In the "Save as type" or "Format" dropdown menu, select "CSV (Comma delimited) (*.csv)" as the file format.
Give your file a name and click "Save."
4. Using Google Sheets (for Excel and CSV Files):
-
Go to Google Sheets ( https://sheets.google.com/ ) and sign in with your Google account or create one if needed.
Click on the "+ Blank" option to create a new Google Sheet.
Enter or import your data into the Google Sheet.
-
Once your data is ready, click on "File" in the top-left corner.
-
Select "Download" and choose the format you want, either "Microsoft Excel" or "Comma-separated values."
5. Using Programming Languages (Python example for CSV Files):
If you want to generate CSV files programmatically, you can use a programming language like Python. Here's a simple example using Python:
import csvdata = [ ["Name", "Age", "City"], ["Alice", 28, "New York"], ["Bob", 32, "Los Angeles"], ["Charlie", 24, "Chicago"]]with open("data.csv", mode="w", newline="") as file: writer = csv.writer(file) writer.writerows(data)
This Python code creates a CSV file named "data.csv" and writes the data into it.
Remember to customize the above methods based on your specific data and requirements. Excel files are typically used for more complex formatting, while CSV files are simpler and widely used for data exchange between different software applications.