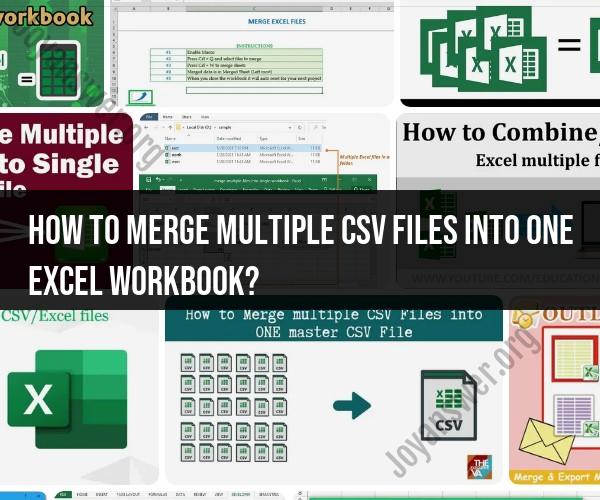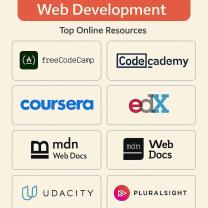How to merge multiple CSV files into one Excel workbook?
Merging multiple CSV (Comma-Separated Values) files into one Excel workbook is a common task and can be accomplished using several methods. Here's a step-by-step guide to do it using Microsoft Excel:
Method 1: Using Excel's "Get Data" Feature (Power Query)
Organize Your CSV Files:
- Make sure all the CSV files you want to merge are in the same folder.
Open Excel:
- Launch Microsoft Excel.
Go to the "Data" Tab:
- Click on the "Data" tab in the Excel ribbon.
Get Data from Folder:
- In the "Get & Transform Data" section (or "Get External Data" in older Excel versions), select "Get Data" and then choose "From Folder."
Browse for Folder:
- A dialog box will appear. Click on "Browse" and navigate to the folder containing your CSV files. Select the folder and click "OK."
Combine Files:
- In the "Navigator" pane that opens, you'll see a list of all the files in the folder. Select the files you want to merge (hold down Ctrl to select multiple files), then click on "Combine."
Choose Combine Operation:
- In the "Combine Files" dialog, choose the appropriate combine operation. For merging CSV files, select "Combine" if the files have the same structure.
Load Data:
- Click "OK" to combine the selected CSV files. The data will be loaded into Excel.
Edit and Format:
- You can now edit, format, or save the combined data within Excel as needed.
Method 2: Using Excel's "Data" Tab (for a Smaller Number of Files)
This method is suitable for merging a smaller number of CSV files directly into Excel.
Open Excel:
- Launch Microsoft Excel.
Go to the "Data" Tab:
- Click on the "Data" tab in the Excel ribbon.
Get Data from Text/CSV:
- In the "Get & Transform Data" section (or "Get External Data" in older Excel versions), select "Get Data" and then choose "From Text/CSV."
Select CSV Files:
- Navigate to the location of the first CSV file you want to merge and select it. Click "Import."
Text Import Wizard:
- The "Text Import Wizard" will appear. Follow the steps to configure how the data is imported. Make sure to specify the delimiter used in your CSV files (usually a comma).
Load Data:
- After configuring the import settings, click "Load" to import the data into Excel.
Repeat for Additional Files:
- If you have more CSV files to merge, repeat steps 3 to 6 for each file. Excel will load each file's data into a new worksheet.
Organize and Save:
- Organize the data in the worksheets as needed. You can then save the Excel workbook with all the merged data.
Using either of these methods, you can merge multiple CSV files into one Excel workbook efficiently. The first method is particularly useful when dealing with a larger number of files or when you need to perform this task regularly.