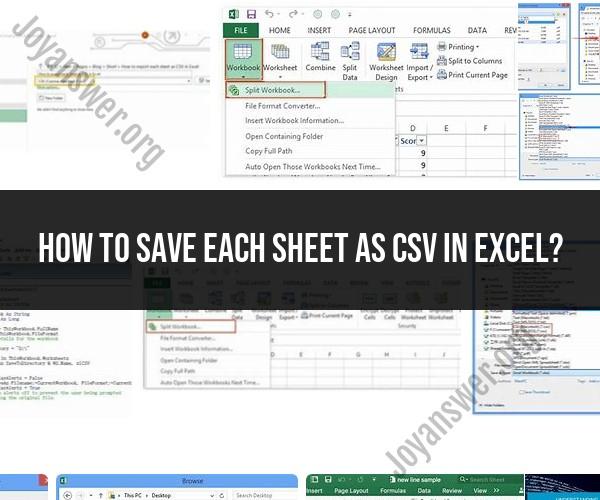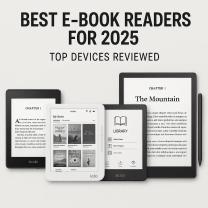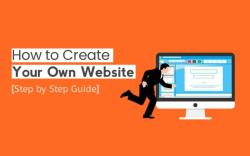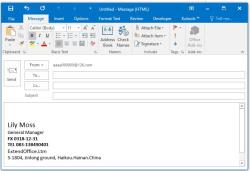How to save each sheet as CSV in Excel?
To save each sheet in an Excel workbook as a separate CSV (Comma-Separated Values) file, you can follow these steps:
Open Your Excel Workbook:
- Launch Microsoft Excel and open the workbook containing the sheets you want to save as CSV files.
Navigate to the Sheet:
- Go to the specific sheet you want to save as a CSV file. Click on the sheet's tab at the bottom of the Excel window to select it.
Select the Entire Sheet:
- Click on the rectangle at the intersection of the row numbers and column letters (it's usually labeled as "A1"). This will select the entire sheet.
Copy the Data:
- Right-click on the selected data, then choose "Copy" from the context menu. Alternatively, you can use the keyboard shortcut Ctrl+C (or Command+C on Mac).
Open a New Workbook:
- Go to "File" and select "New Workbook" to open a new, blank Excel workbook. This will be used to paste and save the data from the selected sheet.
Paste the Data:
- Click on the cell where you want to paste the data in the new workbook (usually, cell A1), then right-click and choose "Paste" from the context menu. Alternatively, you can use the keyboard shortcut Ctrl+V (or Command+V on Mac).
Save as CSV:
- Now that the data from the selected sheet is in the new workbook, go to "File" and choose "Save As."
Choose File Type:
- In the "Save As" dialog box, choose a location to save the CSV file, and in the "Save as type" dropdown, select "CSV (Comma delimited) (*.csv)."
Provide a File Name:
- Give your CSV file a meaningful name, and make sure it has the ".csv" file extension.
Save the File:
- Click "Save" to save the selected sheet as a CSV file. You may encounter a warning about certain features not being compatible with CSV; just click "OK" or "Yes" to proceed.
Repeat for Other Sheets:
- If you have more sheets to save as CSV files, go back to step 2, select the next sheet, and repeat the process from steps 3 to 10 for each sheet.
By following these steps, you can save each sheet in your Excel workbook as a separate CSV file. This method allows you to maintain the data and structure of each sheet while exporting them to CSV format for use in other applications or for data sharing.