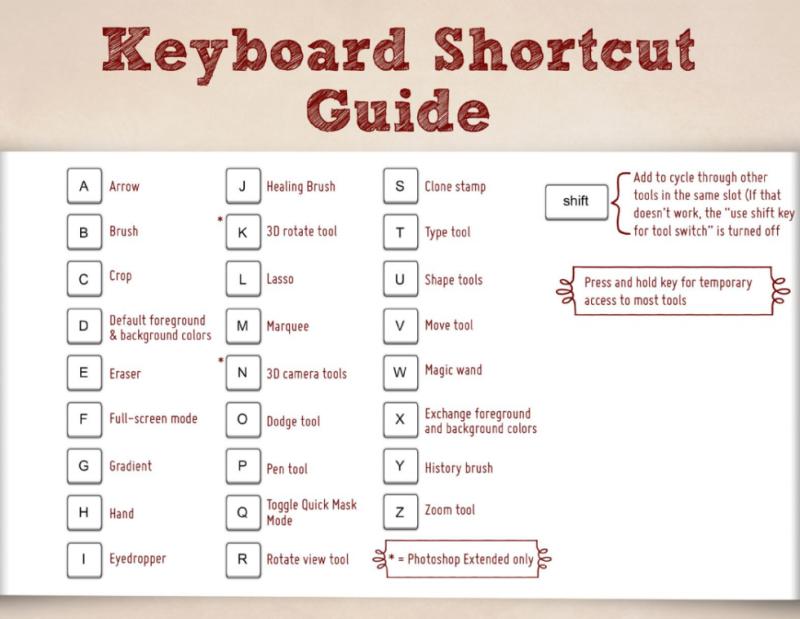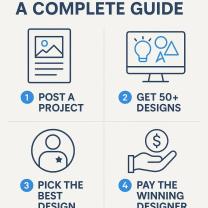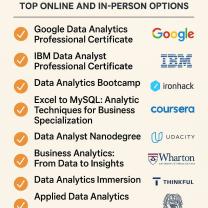How do you make keyboard shortcuts?
Creating keyboard shortcuts often depends on the specific operating system, software, or application you are using. Here are general instructions for creating keyboard shortcuts on Windows and macOS:
For Windows:
1. Shortcut Properties:
- Right-click on the application, file, or shortcut for which you want to create a keyboard shortcut.
- Select "Properties" from the context menu.
- In the "Shortcut" tab, find the "Shortcut key" field.
- Enter the key combination you want to use as the shortcut (e.g., Ctrl + Alt + S).
2. Desktop Shortcut:
- If you want to create a keyboard shortcut for a file or application on the desktop:
- Right-click the file or application.
- Choose "Create shortcut."
- Follow steps 1-3 from the "Shortcut Properties" section above.
3. Third-Party Tools:
- Some third-party tools allow you to create custom keyboard shortcuts for various actions or applications. These tools often provide more advanced customization options.
For macOS:
1. System Preferences:
- Go to "System Preferences" > "Keyboard" > "Shortcuts."
- In the left sidebar, select "App Shortcuts."
- Click the "+" button to add a new shortcut.
- Choose the application for which you want to create a shortcut.
- Enter the exact menu title for the menu item you want to shortcut.
- Specify the keyboard shortcut.
2. Application Preferences:
- Some applications allow you to customize keyboard shortcuts within their preferences or settings menu. Look for a "Keyboard" or "Shortcuts" section.
3. Automator:
- On macOS, you can use the Automator app to create custom workflows and assign keyboard shortcuts.
- Open Automator.
- Create a new workflow.
- Add the actions you want.
- Save the workflow, and in the Save dialog, you can specify a keyboard shortcut.
General Tips:
Avoid Conflicts:
- Be mindful of existing keyboard shortcuts to avoid conflicts. Some shortcuts may be reserved by the operating system or applications.
Test Your Shortcuts:
- After creating a custom keyboard shortcut, test it to ensure it works as intended.
System Limitations:
- Some applications or systems may have limitations on which keys can be used for shortcuts or may not support certain key combinations.
Remember, these are general guidelines, and the exact steps can vary depending on the version of the operating system and the software you are using. Always refer to the specific documentation or help resources for the application or system you're customizing.
Creating Custom Shortcuts: Assigning Shortcuts to Frequently Used Actions or Tools
Creating custom shortcuts can transform your workflow, making it faster and more efficient. By assigning shortcuts to frequently used actions or tools, you can bypass the need to navigate menus or search for commands, significantly reducing the time it takes to perform tasks.
Benefits of creating custom shortcuts:
Increased productivity: Shortcuts allow you to execute actions with minimal effort and time, streamlining your workflow and boosting efficiency.
Reduced reliance on the mouse: By relying more on keyboard shortcuts, you can minimize mouse usage, reducing strain on your hands and wrists.
Enhanced accessibility: Custom shortcuts can make software more accessible to individuals with limited mobility or dexterity.
Creating custom shortcuts:
The process for creating custom shortcuts varies depending on the software or operating system. However, the general steps typically involve:
Identifying frequently used actions or tools: Determine the actions or tools you use most often within the software or application.
Accessing shortcut settings: Locate the shortcut settings menu or preferences panel. This is often found in the Help menu or under the Settings or Preferences option.
Assigning shortcuts: Select the desired action or tool and assign a shortcut to it. This usually involves choosing a key combination that is easy to remember and not already in use.
Saving changes: Save the changes made to the shortcut settings.
Utilizing Existing Shortcuts: Discovering and Utilizing Pre-programmed Keyboard Shortcuts
Many software applications come equipped with a plethora of pre-programmed keyboard shortcuts, often designed to enhance user efficiency. Discovering and utilizing these existing shortcuts can significantly improve your workflow and productivity.
Benefits of utilizing existing shortcuts:
Reduced learning curve: Existing shortcuts are already programmed and ready to use, eliminating the need to create new ones.
Consistency: Pre-programmed shortcuts often follow consistent patterns across different applications, making them easier to learn and remember.
Standard functionality: Many common actions, such as saving, undo, and redo, have standardized keyboard shortcuts across various software.
Discovering existing shortcuts:
Several methods can be employed to discover existing keyboard shortcuts:
Software documentation: Consult the software's documentation or help menu, which often includes a comprehensive list of available shortcuts.
Shortcut menus: Many applications display shortcut menus when you press and hold certain keys, providing a quick overview of available shortcuts.
Online resources: Numerous websites and blogs compile and categorize keyboard shortcuts for various software applications.
Enhancing Productivity: Optimizing Workflow and Saving Time with Keyboard Shortcuts
Effectively utilizing keyboard shortcuts can dramatically enhance your productivity, saving valuable time and effort.
Optimizing workflow:
Identify frequently used actions: Analyze your workflow and identify the actions or tools you use most often.
Prioritize shortcuts: Focus on creating or utilizing shortcuts for the most frequently used actions, maximizing the impact on your productivity.
Strategic placement: Assign shortcuts to key combinations that are easy to reach and comfortable to execute.
Saving time:
Minimize mouse usage: Rely on keyboard shortcuts to reduce mouse movement, saving time and minimizing strain.
Quick access: Execute commands and actions with minimal effort, bypassing the need to navigate menus or search for commands.
Efficient repetition: Shortcuts allow you to repeat tasks swiftly and efficiently, saving time when performing repetitive actions.